To add a configuration to iWay Service Manager:
-
In the
top pane, click Managed Servers.

The Server Management pane opens.
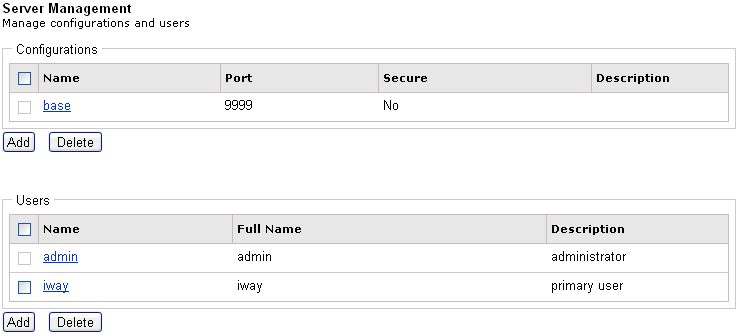
-
In the
Configurations section, click Add.
The Add Configuration pane opens.
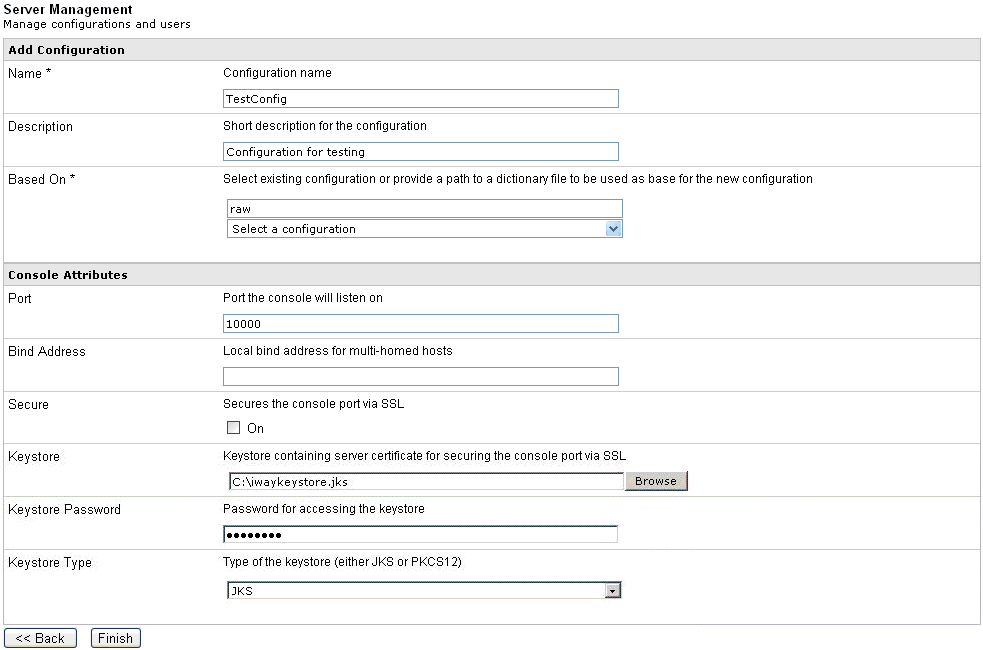
- In the Name field (required), type a name for the configuration, for example, TestConfig.
- In the Description field (optional), type a description for the configuration, for example, Configuration for testing.
- In the Based On field (required), select an existing configuration from the drop-down list, or provide an absolute path to a dictionary file.
- In the Port field under Console Attributes, type the port number on which the console is listening.
- In the Bind Address field (optional), provide a local bind address for multi-homed hosts.
- If you want to secure the console port via SSL, select the On check box (optional) in the Secure section.
- In the Keystore field, type the keystore pathway containing the server certificate for securing the console port using SSL.
- In the Keystore Password field, type the password for accessing the keystore.
- In the Keystore Type drop-down list, select the keystore type (either JKS or PKCS12).
-
Click Finish.
The new configuration, TestConfig, appears in the Configurations list as shown in the following image.
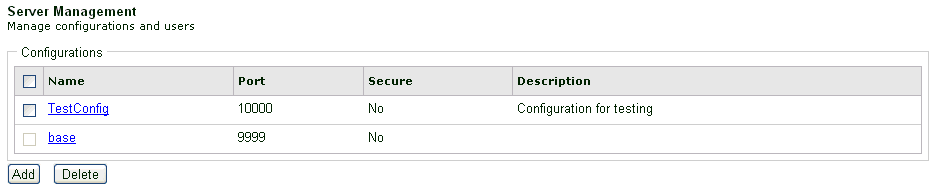
After your configuration is created, you can create a Windows service to start the configuration. This is optional.
