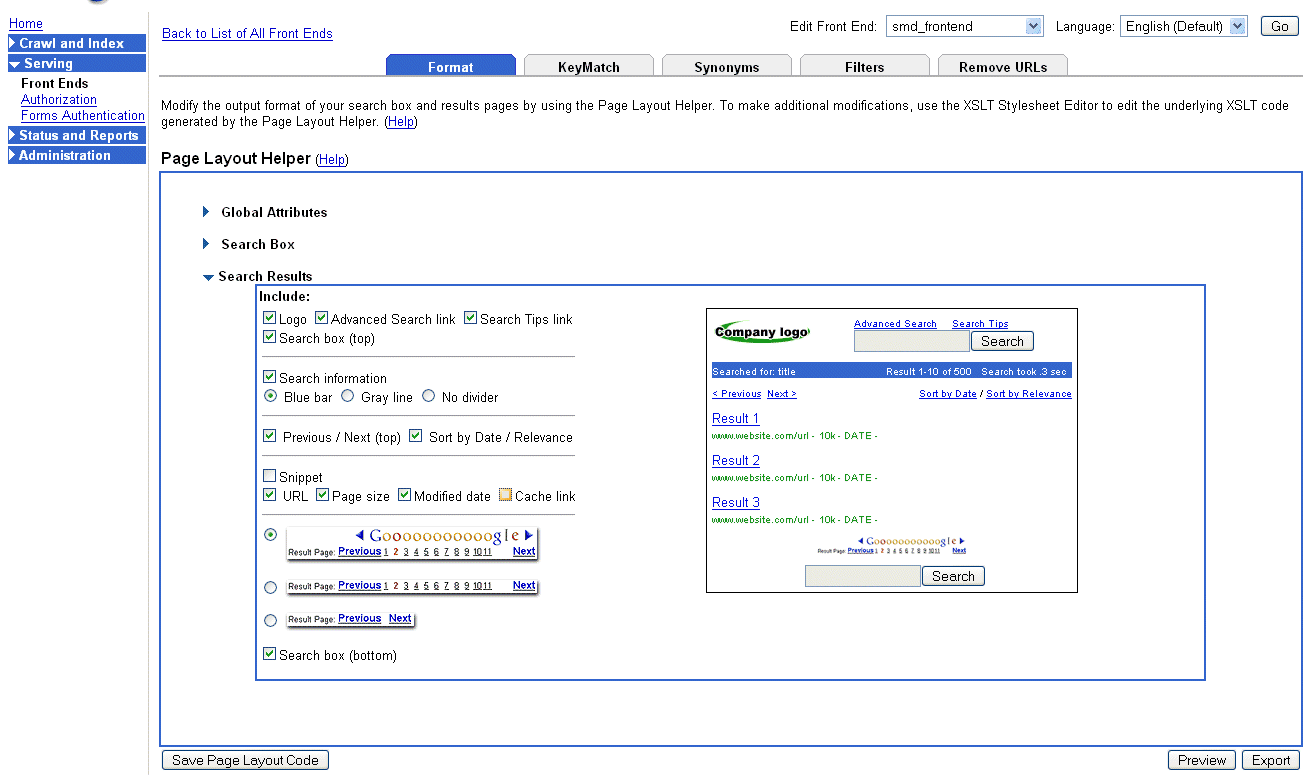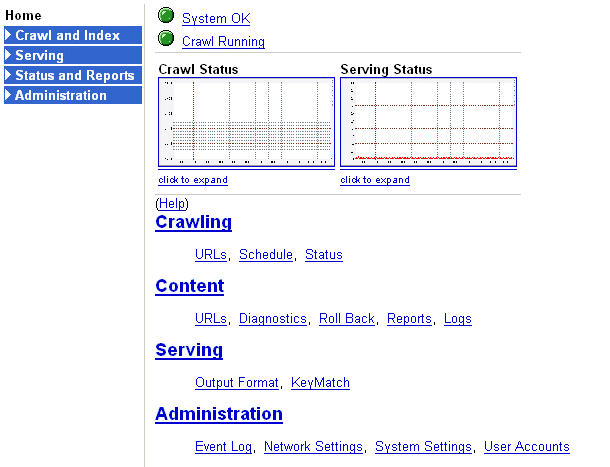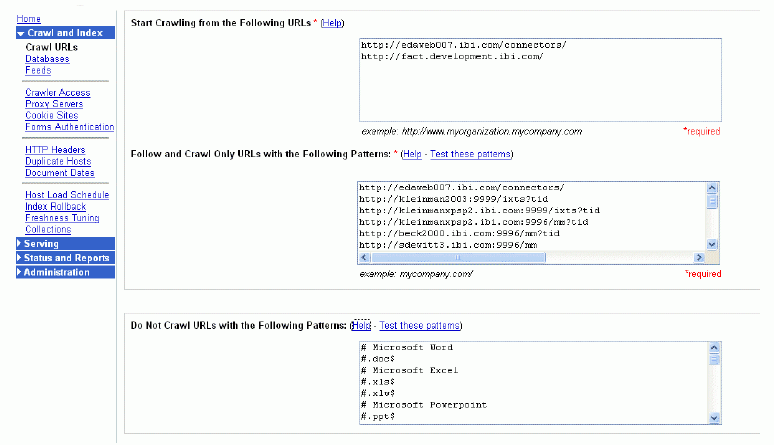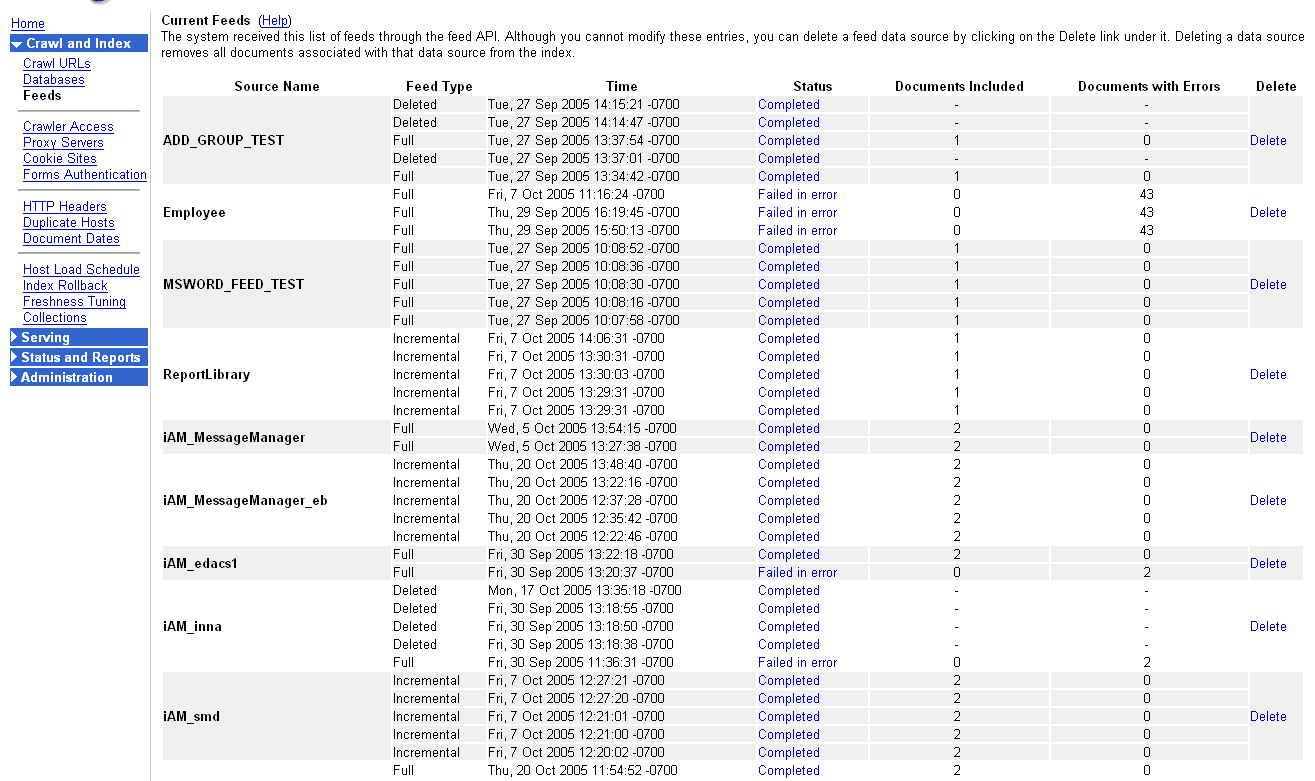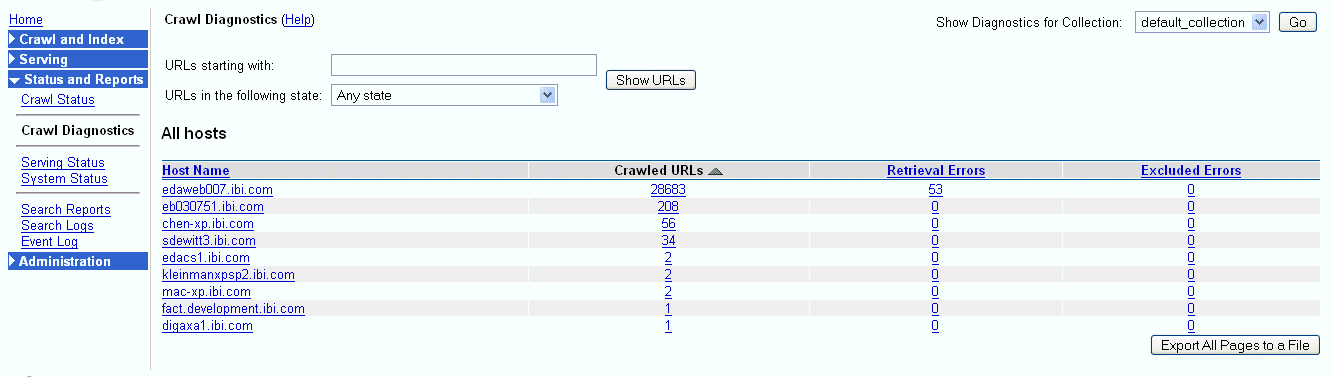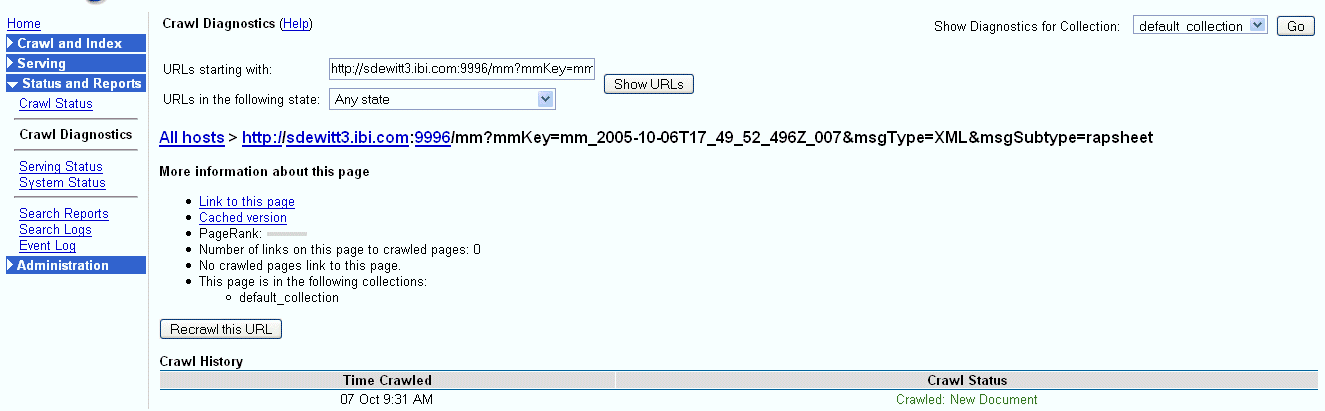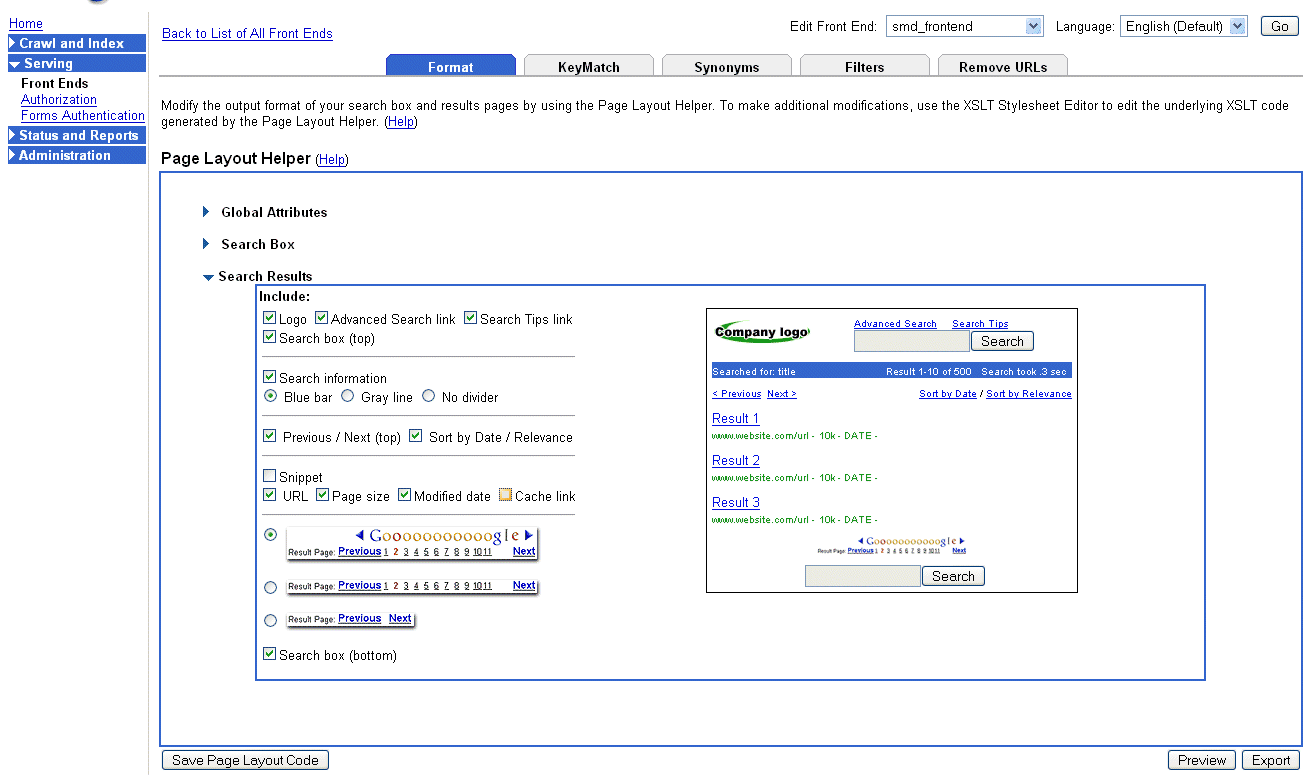Configuring the Search Appliance
The following procedures describe how to configure the
Google Search Appliance. Configuration of the Google Search Appliance
includes adding the iEI listener to the Google crawl list, verifying
feeds, and customizing search results.
x
Procedure: How to Add the iEI Listener to the Crawl List
To add
the Listener:
-
Log on
to the Google Search Appliance console, which is shown in the following
image.
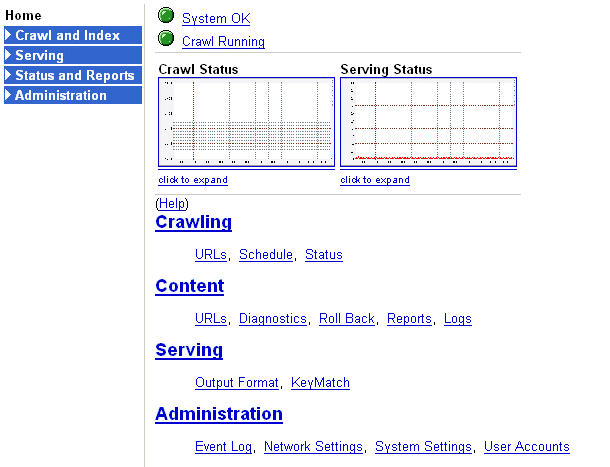
-
Open
the Crawl and Index menu, as shown in the
following image.
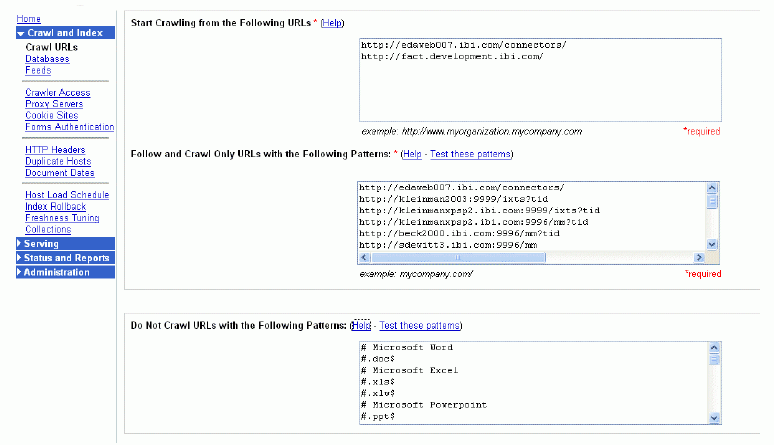
The feeds that iEI
sends to Google use URLs that point back to the iEI listener. For Google
to process these feeds, it must be configured to crawl URLs with
a pattern that matches the URL of the iEI listener, which you set
when you configured the Audit Manager driver as the Base URL property.
If you used a * to supply the host name automatically, you must
replace it with the actual host name when you add it to the crawl list.
For example, if you accepted the default value for Base URL, this
property is set to http://*:9996/audit. If the computer where iEI
is running has the host name myhost.centcorp.com, the pattern you
add to the Google crawl list is http://myhost.centcorp.com:9996/audit.
The query string value, audit, is the same as the value that you
set when you configured the Google properties, as described in Configuring the Audited Message Indexing Driver.
-
Add this
value to the text box labeled Follow and Crawl Only URLs with the
Following Patterns.
-
Save
this change by clicking the Save URLs to Crawl button.
x
Procedure: How to Verify a Feed Has Been Sent Successfully to Google Search
Appliance
There
can be a considerable lag time between iEI's posting of a feed to
Google Search Appliance and the contents of the feed becoming available
in searches. To monitor the appliance's processing of a feed:
-
Open
the Crawl and Index menu.
-
Select Feeds.
The following image shows the list of current feeds.
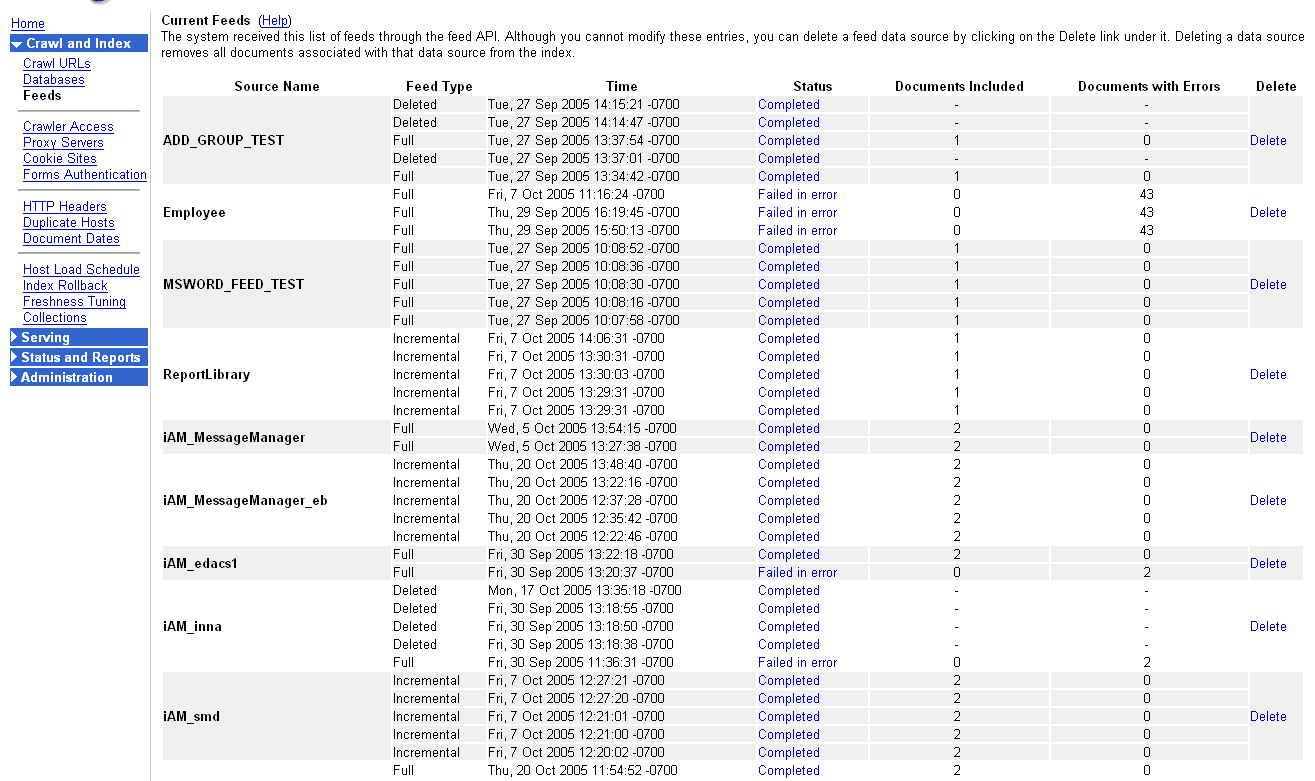
iEI sends feeds using
the source name you configured with the Audit Manager driver; the
default is iSM_MessageManager. The console shows the last five feeds received
by Google Search Appliance and their status. If the status of the
feed is Completed, it has been passed on for indexing. If the status
is Failed with Errors, this may indicate the iEI URL was not added
to the Google Search Appliance crawl list.
x
Procedure: How to Verify a Feed Has Been Indexed by Google Search Appliance
When
a feed has been added to the index, it will become visible in the
Google Search Appliance Crawl Diagnostics. This can take up to half
an hour after the feed appears in Feeds report.
-
To view
the crawl diagnostics, select Crawl Diagnostics from
the Status and Reports menu. The following
image shows the Crawl Diagnostics window, which lists all available hosts.
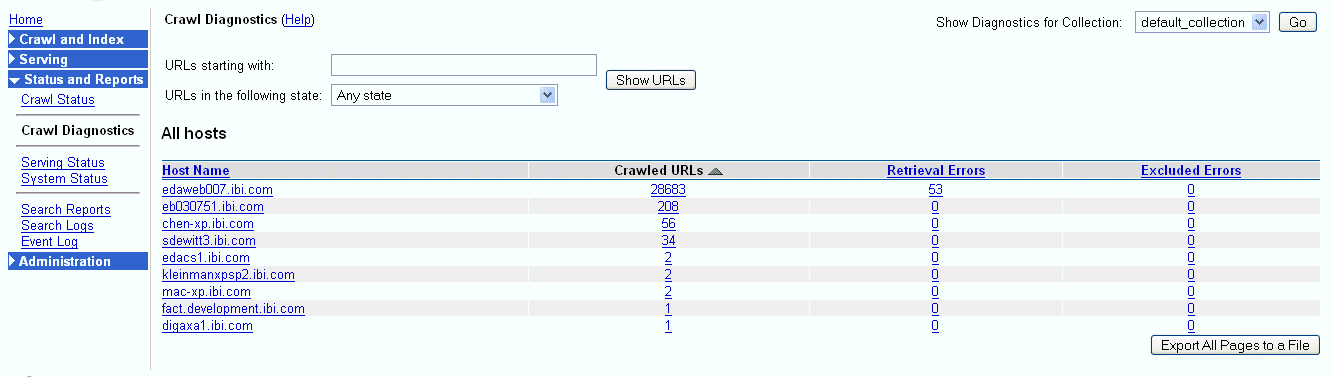
This report displays
all hosts with documents in the Google index.
-
Drill
down on the iEI host to see the URLs that iEI has added to the index.
The following image shows statistics for a sample URL.
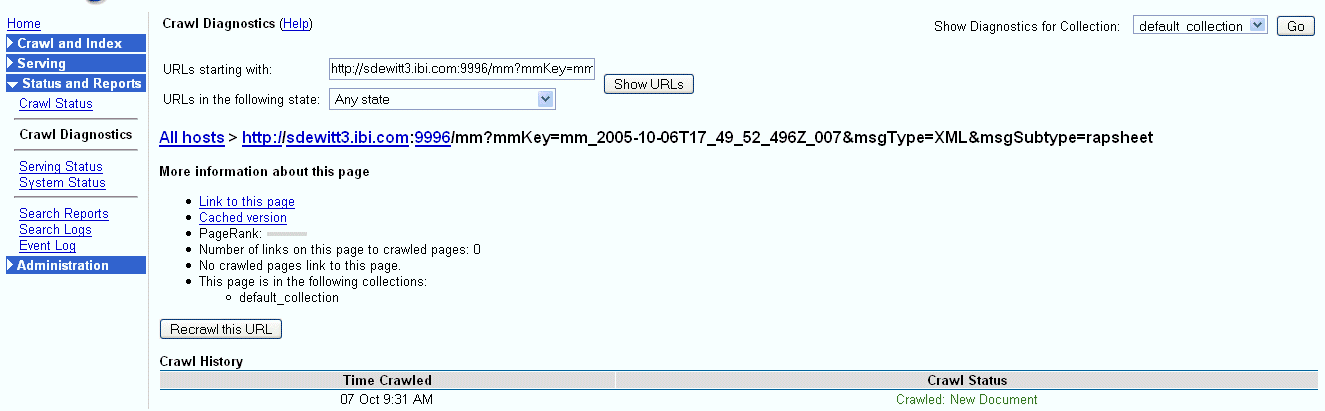
From here, you can:
- View Google
Search Appliance's cached version of the document. This is the actual
text that was added to the index. Normally, this is not identical
to the document in Audit Manager. iEI appends the names and values
of all special registers in the iSM context at the time of indexing,
and removes caret characters to enable the indexing of XML tag names.
The following image shows a sample cached document.

- You can also
test your iEI configuration from this screen using the Link to this
page option.
x
Procedure: How to Customize Search Results
Users
of iEI with secure data may want to remove the text snippets and
link to cached versions from the Google Search Appliance Results
page. You can do this by modifying the default front end or by creating
a custom front end.
To create or modify a front end:
-
Select Front
Ends from the Serving menu. The
following image shows the Front Ends window.

-
To remove
the cached link and snippet from the results page, select a front
end to edit and open the Search Results menu
in the Page Layout Helper.
-
Uncheck
the options for Snippet and Cache
Link, then save your changes. The following image shows
the expanded Search Results with Snippet and Cache Link unchecked.