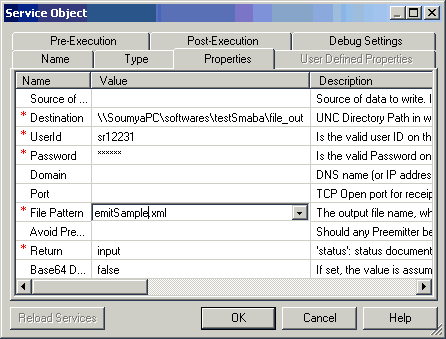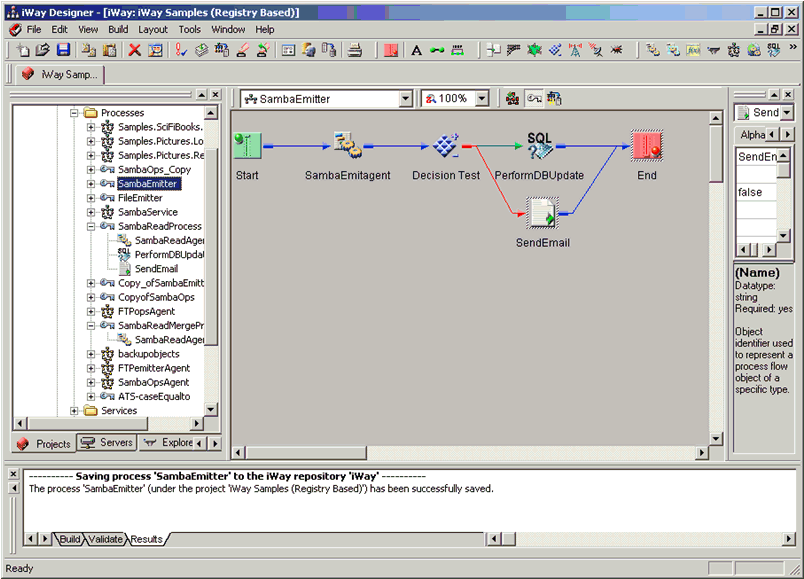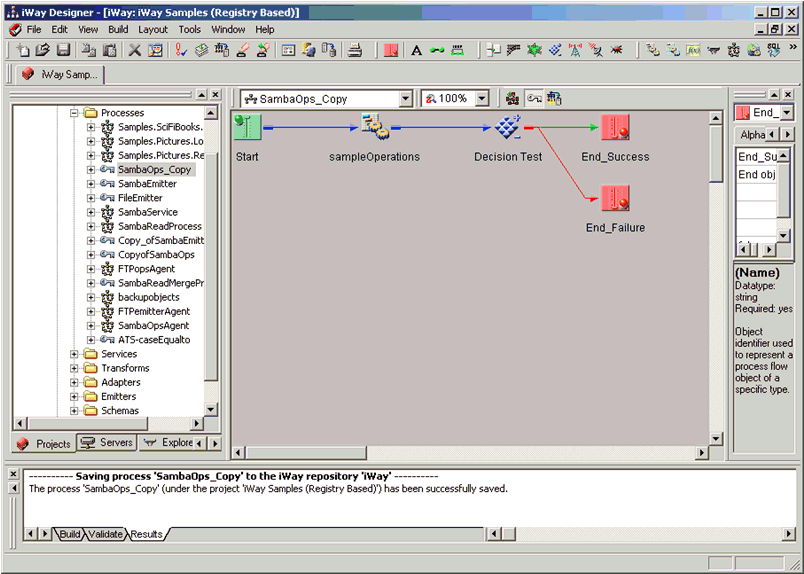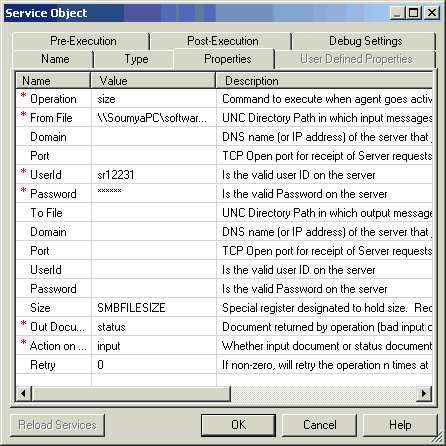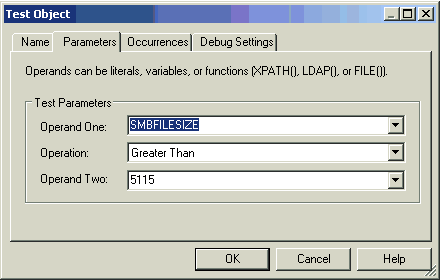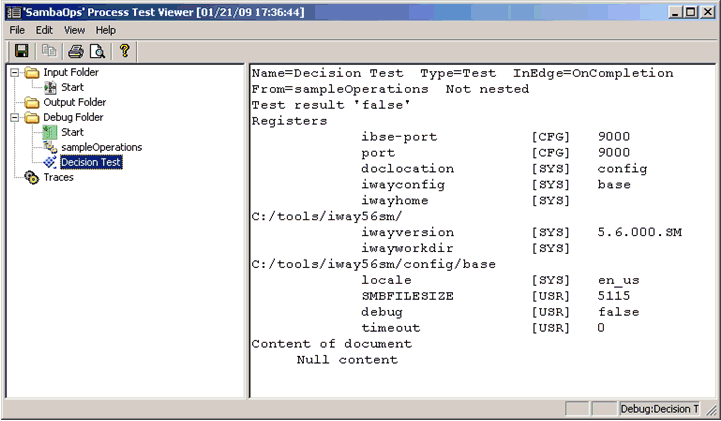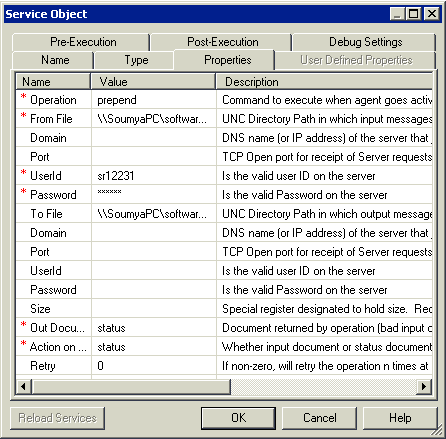This section describes how to create and test a process flow for the Samba Read agent using iWay Designer.
To test the Samba Read agent for a read operation from a Samba drive:
-
Create a new Service object for the Samba Read agent by setting
the properties as shown in the following image.
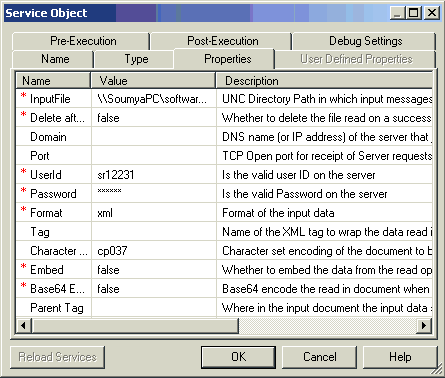
To view a list of parameters that are required to configure the Samba Read agent, see Samba Read Agent Configuration Parameters.
- Click OK.
-
Enter a name and an optional description, and click Finish.
On successful execution, the success edge is returned. For an error condition such as an invalid file path, the failure edge is returned.
The Samba Read agent can be used in conjunction with a File listener to embed file contents (the file picked up by the listener) into the XML file that is read from the Samba drive by specifying a tag. In the case of a process flow, the test document can be used as the enclosing document.
The full file path must be provided for the InputFile property. The document that is read from the Samba drive as specified by the InputFile property is:
<Test>Hello World</Test>
The input file to the process flow (given at runtime) is:
<?xml version="1.0" encoding="ISO-8859-1" ?> <parent><test1>Test By Soumya</test1></parent>
The properties of the Samba Read agent can be specified as shown in the following image.
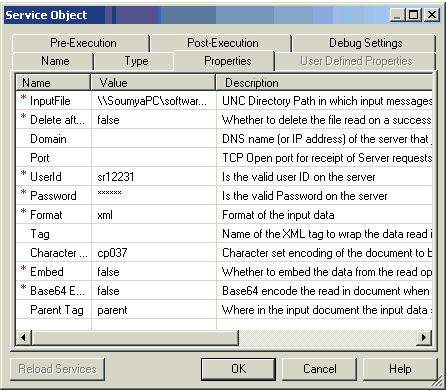
After running the process flow, the test result is:
<parent>><Test>Hello World</Test><test1>Test By Soumya</test1 </parent>
|
Parameter |
Description |
|---|---|
|
Input file |
The share name to be read. For example: //SambaDrive/file |
|
Delete After Read |
If set to true, the file is deleted after a successful read. |
|
Domain |
DNS name or IP address of the server. |
|
Port |
TCP open port for the receipt of server requests. |
|
UserId |
Authorized user on the share. |
|
Password |
Password for the authorized user on the share. |
|
Format |
File format to be transferred. |
|
Tag |
Name of the XML tag to wrap the data read in. Required if data is flat. |
|
Character Set Encoding of the read document |
Character set encoding of the document to be read. |
|
Embed |
Determines whether to embed the data from the read operation into the input document. |
|
Base64 Encode |
Base64 encode the read in document when embedding. |
|
Parent Tag |
Determines the location in the input document where the input data should be embedded. |