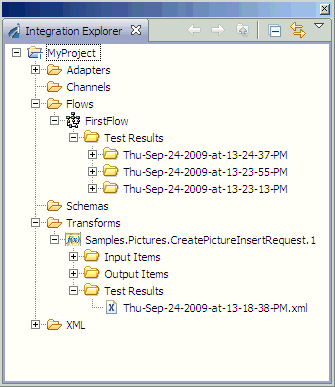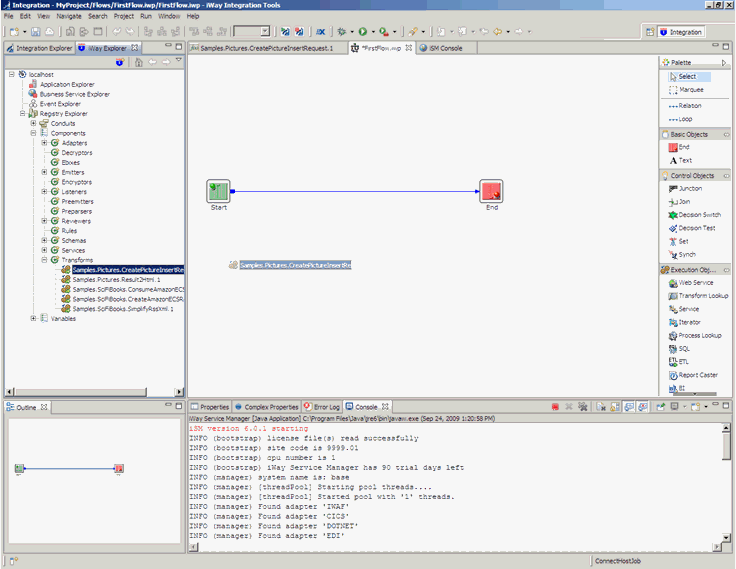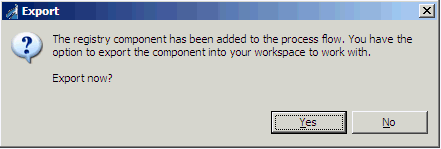To Test-run a resource:
-
Select the process flow you wish to test and click
the Run as...
 toolbar icon.
toolbar icon.
The Run As dialog box appears as shown in the following image.
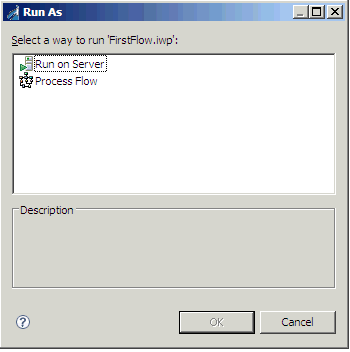
-
Select Process Flow and click OK.
The Edit Configurations dialog box opens.
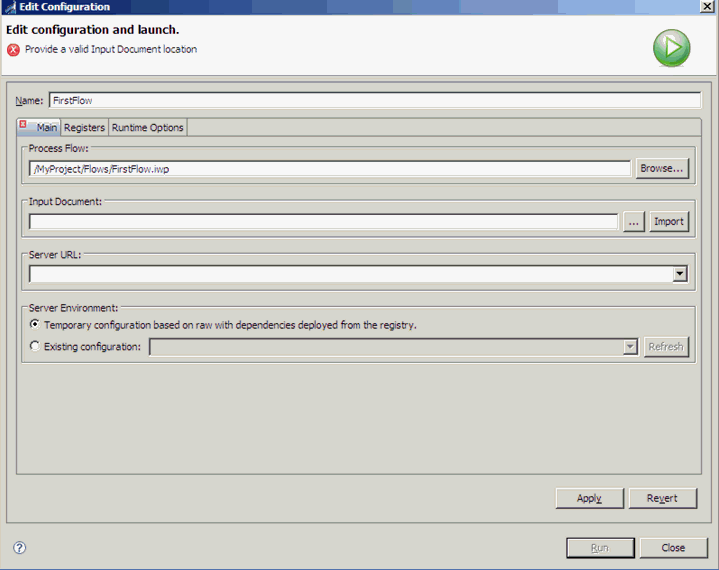
The Edit Configuration dialog is used to set options for the test run. A configuration is created and saved for each resource that you test run. These configurations can be viewed, modified, and cloned in the Run Configurations dialog accessed by clicking the arrow next to the Run As toolbar icon and selecting Run Configurations. After creating a run configuration for a resource, Eclipse will attempt to find and execute that configuration the next time you select the resource and click the Run As icon.
- Click the Browse... button to select an Input Document from your workspace or click the Import button to import an Input Document.
-
Select or type in a server URL to execute the test run
against.
If you have servers configured in your iWay Explorer, they will show up in the drop-down list.
You can choose to execute a test run against the Registry or against a Configuration. If you select Existing Configuration, the drop-down list will be populated with configurations available on the server you specified in the server URL.
-
Click Run.
If your flow has a dependency, you will be asked if you wish to publish this dependency to the Registry. All dependencies must be available in order for the flow to run successfully.