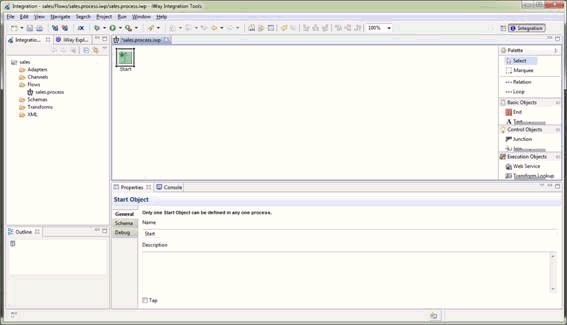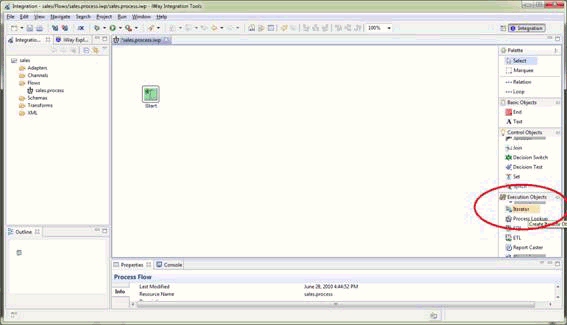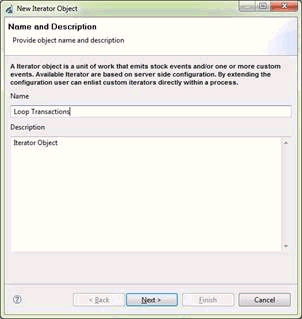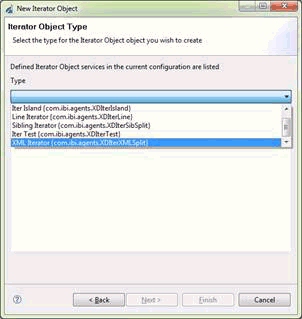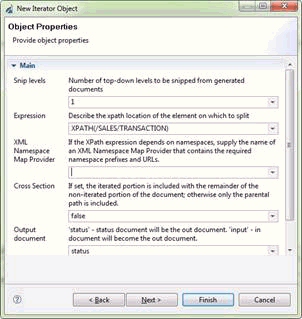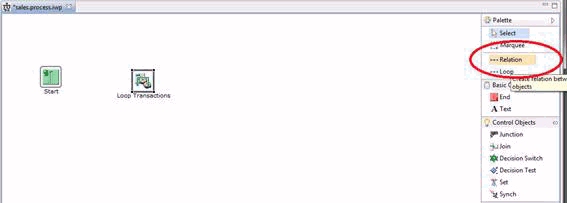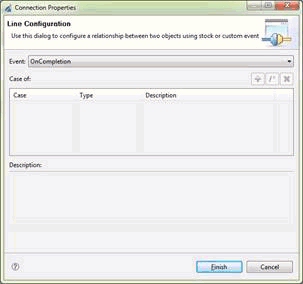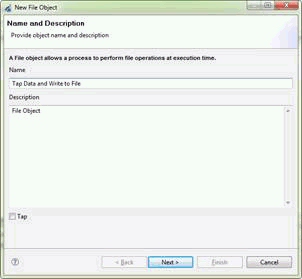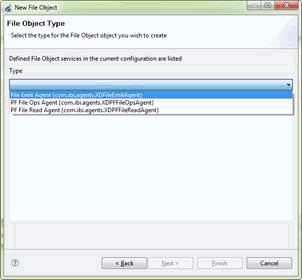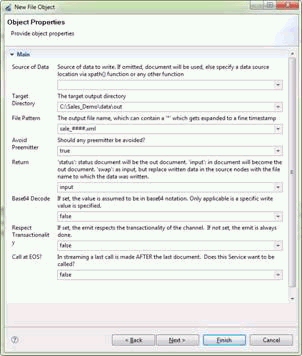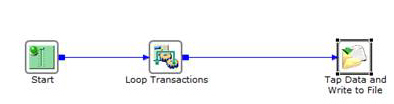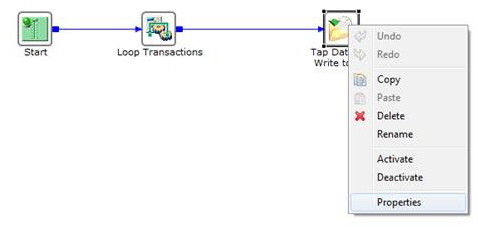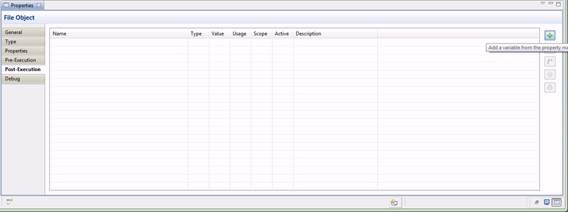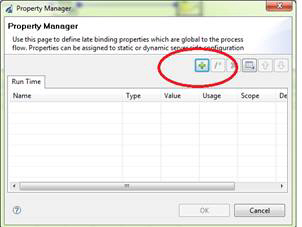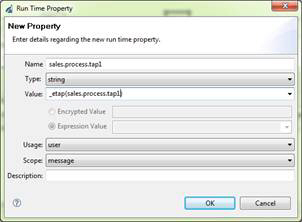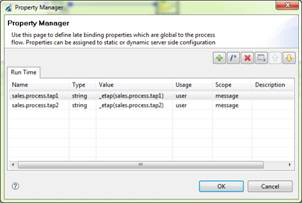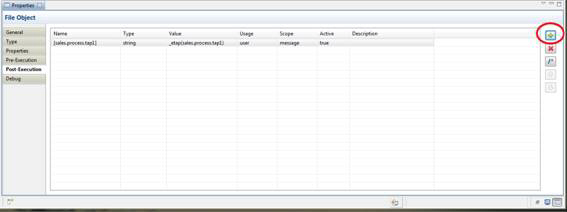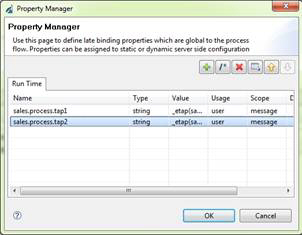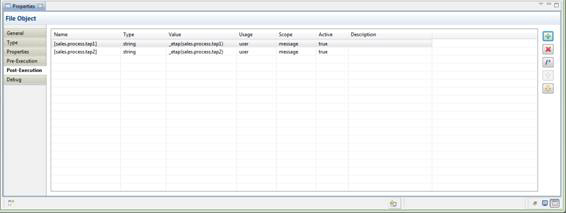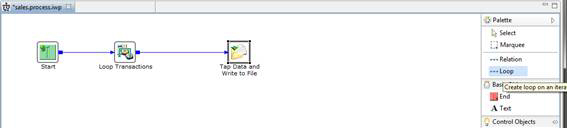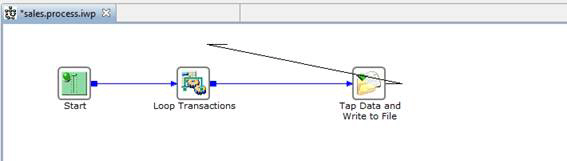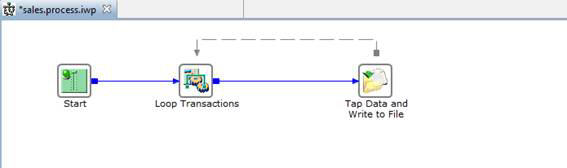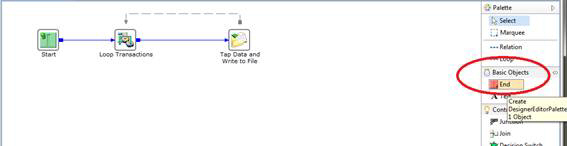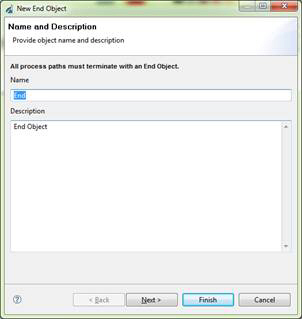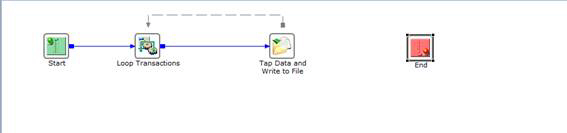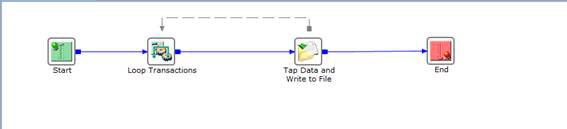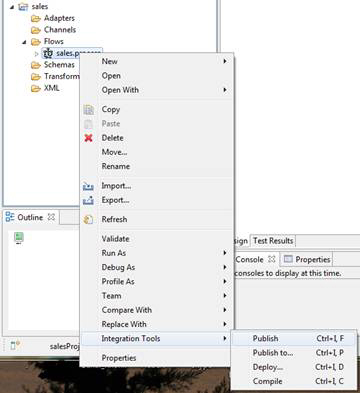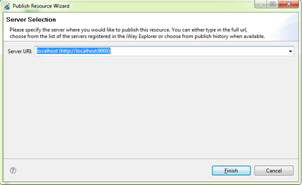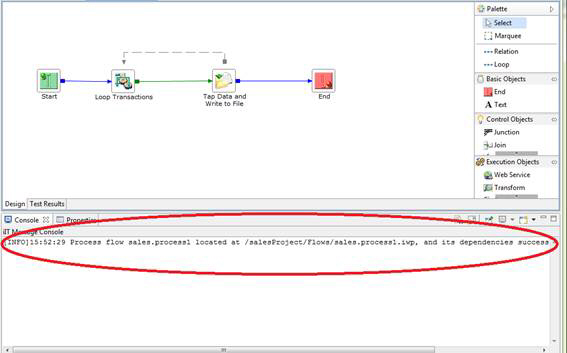To create an iWay Integration Tools project and start the process flow.
-
Start your iWay Integration Tools by double-clicking
the icon and selecting a workspace.
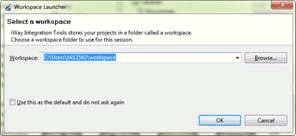
-
Create a new project by clicking File,
select on New, and then Integration
Project from the context menu.
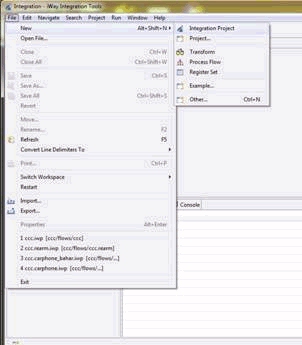
The New Integration Project dialog box opens and prompts you for a new project name.
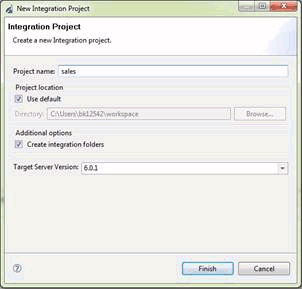
- In the Name field, type sales and leave the Target Server Version to be the default.
-
Click Finish.
The Project tree gets created as shown below.
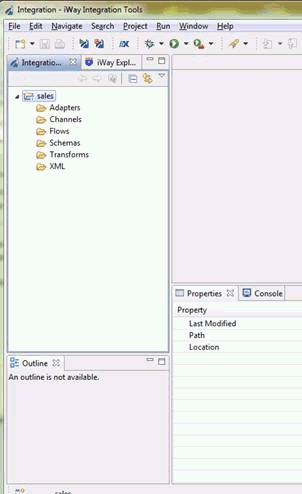
-
Right-click the Flow folder and select New and click Process Flow from the context menu.
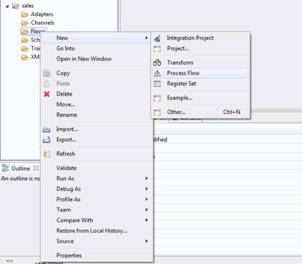
The New Process Flow Wizard dialog box opens.
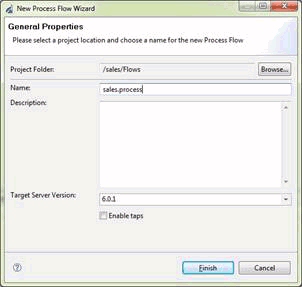
- In the Name field, type sales.process.
- In the Description field, type an optional description, for example, iWay process flow designed to process and monitor sales transactions.
-
Click Finish.
The new sales.process node appears under the Flows folder, and the workspace displays a Start object.