To configure iWay Enable taps:
-
Click Tools in the top pane of the iWay Service
Manager Administration Console.
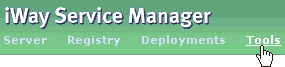
The iWay Service Manager Tools pane opens.
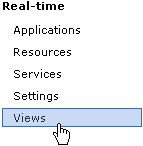
-
In the left pane, select Views under
the Real-time section.
The Views pane opens, as shown in the following image.
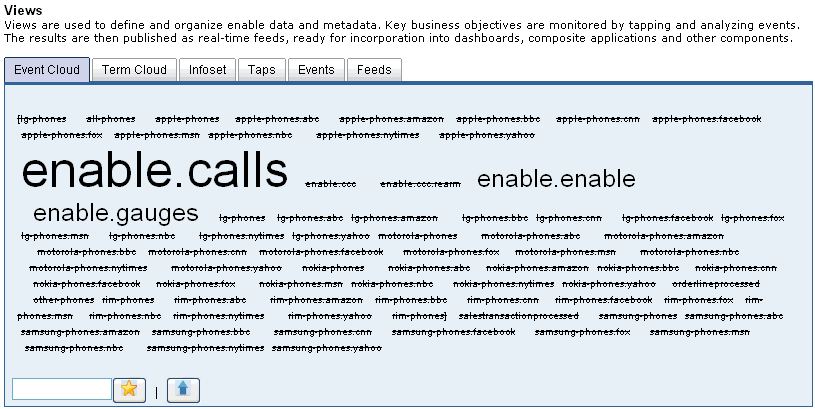
The Views pane is used to define and organize iWay Enable data and metadata. For example, key business objectives can be monitored by tapping and analyzing events.
-
Click the Taps tab.
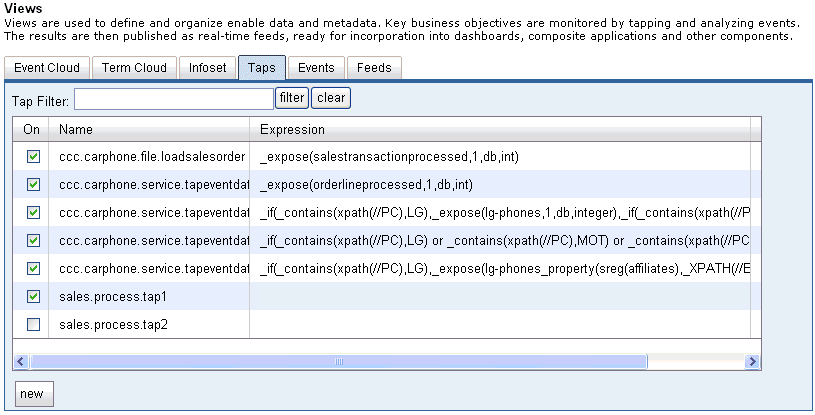
-
Select the sales.process.tap1 tap in
the Name column.
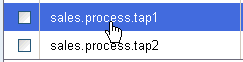
-
Right-click the sales.process.tap1 tap
and select Edit IFL (iWay Functional Language)
from the context menu.
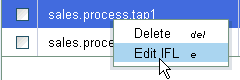
The Edit IFL Expression dialog box opens.
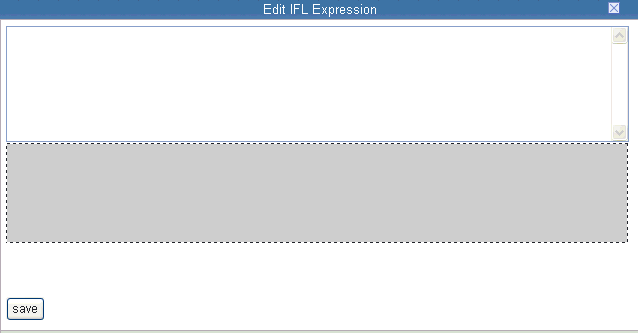
-
Enter the following expression in the top section of the Edit
IFL Expression dialog box:
_if(_contains(_ucase(XPATH(TRANSACTION/Region)),EU), _expose(sales.eu.sale,XPATH(/TRANSACTION/SalePrice),db,int),_if(_contains (_ucase(XPATH(TRANSACTION/Region)),US),_expose(sales.us.sale,XPATH (/TRANSACTION/SalePrice),db,int)))
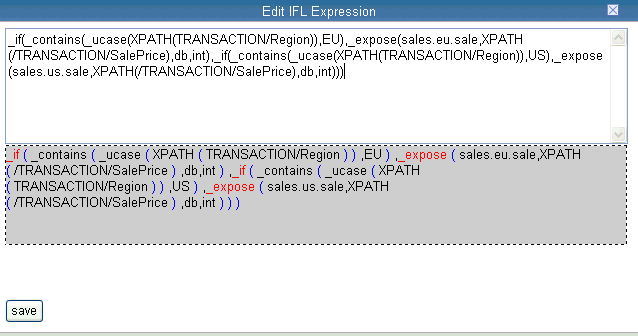
This expression indicates that we're checking if the Region value within the sales transaction is EU, and if so, we'll expose the SalePrice value to the sales.eu.sale event. Otherwise, if the transaction is for the US region, we'll expose the SalePrice value to the sales.us.sale event. This will keep track of the SalePrice per Region, allowing us to compare the real-time total sales for the two regions.
-
Click save.
You are returned to the Views pane, where the new expression is now added to the Expression column for the sales.process.tap1 tap.

Note: You may need to refresh your Web browser after the expression is saved.
-
Select the check box next to the sales.process.tap1 tap
to activate this tap.

You are now able to tap into incoming data through the process flow (sales.process) that was configured earlier and generate business events. The events will be associated with real-time feeds, ready to be incorporated into dashboards, composite applications, and other components.