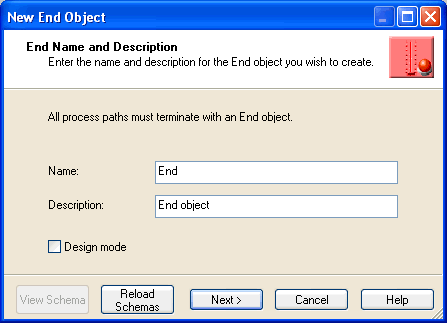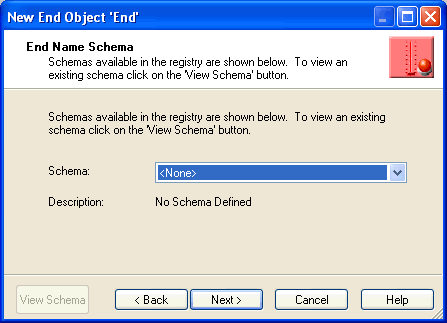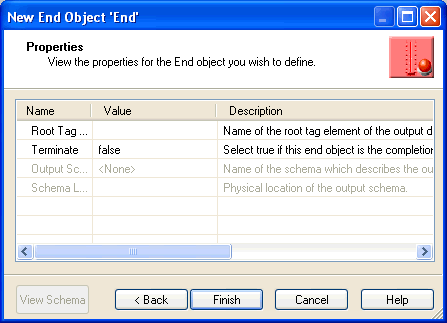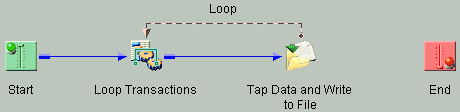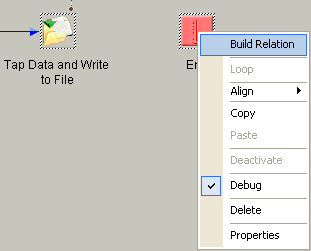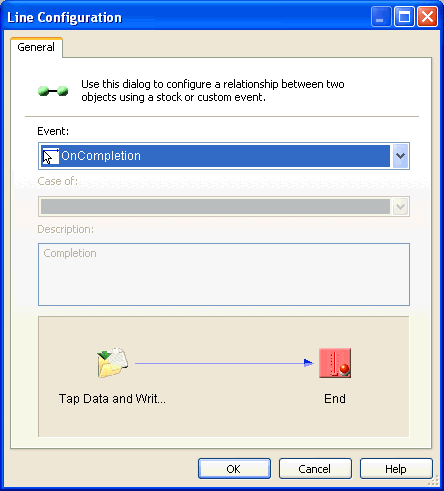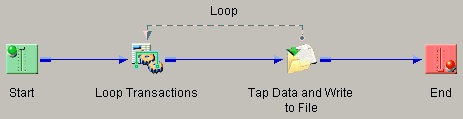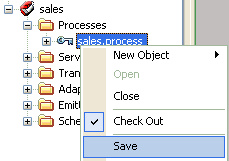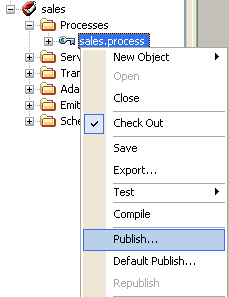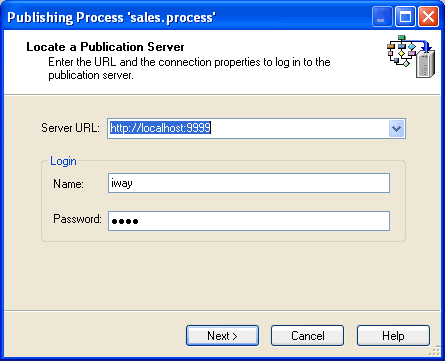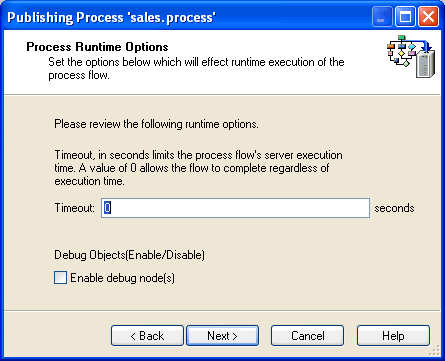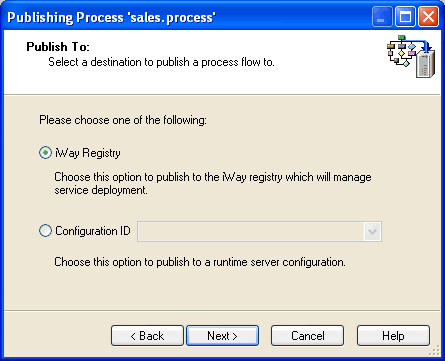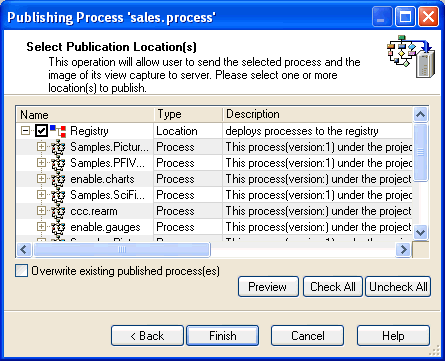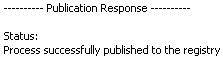To create an iWay Designer project and start the process flow.
- From the Windows Start menu select All Programs, iWay 6.0.1 Service Manager, tools, and then iWay Designer.
-
Connect to the repository from which you want to work, for
example, iWay.
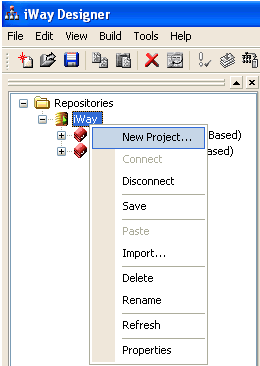
-
Right-click the iWay node and select New
Project from the context menu.
The New iWay Project dialog box opens and prompts you for a new project name and an optional description.
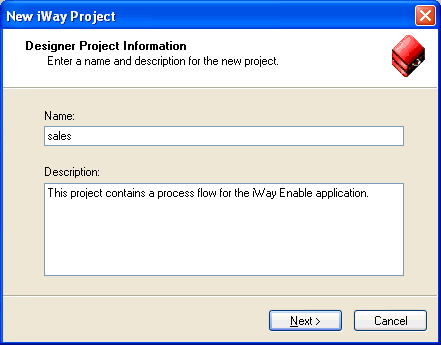
- In the Name field, type sales.
- In the Description field, type an optional description, for example, This project contains a process flow for the iWay Enable application.
-
Click Next.
The Designer Project Bindings dialog box opens.
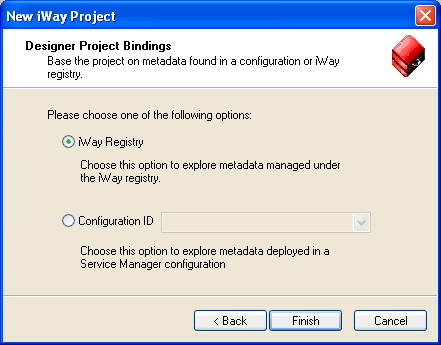
-
Select the iWay Registry option and
click Finish.
The new sales project node appears under the repository in which it was created (in this example, it appears under iWay).
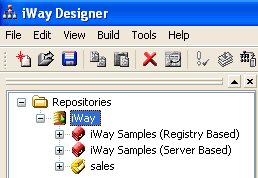
-
To save the project to the repository, right-click the sales project
node and select Save from the context menu.
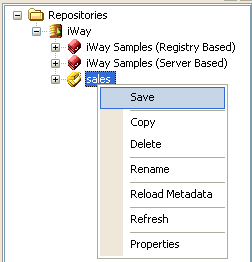
-
Expand the sales project node to expose
the project elements (Processes, Services, Transforms, and so on),
as shown in the following image.
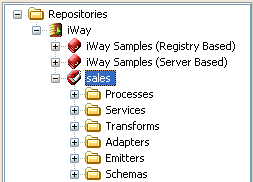
-
Right-click the Processes folder and
select New Process from the context menu.
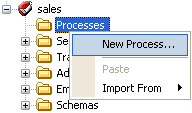
The New iWay Process dialog box opens.
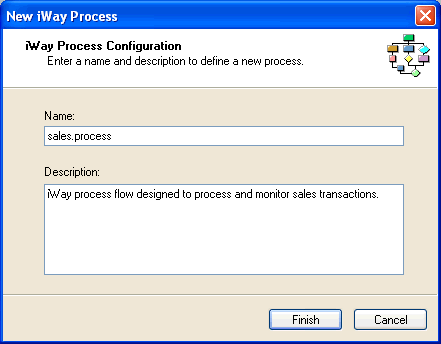
- In the Name field, type sales.process.
- In the Description field, type an optional description, for example, iWay process flow designed to process and monitor sales transactions.
-
Click Finish.
The new sales.process node appears under the Processes folder, and the workspace displays a Start object.
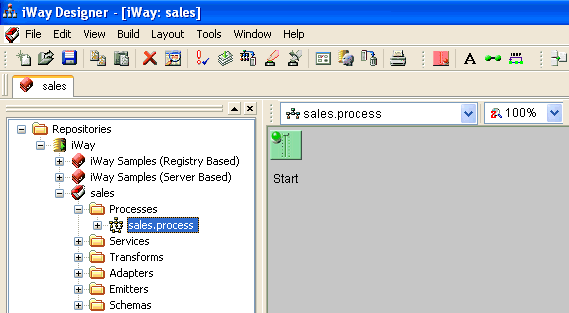
 object from the toolbar to the
workspace.
object from the toolbar to the
workspace.
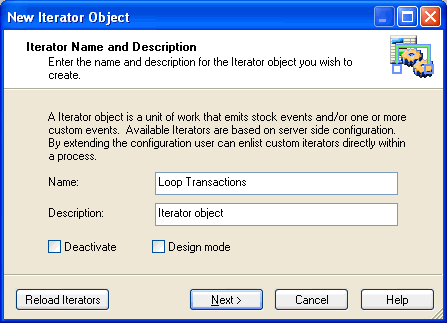
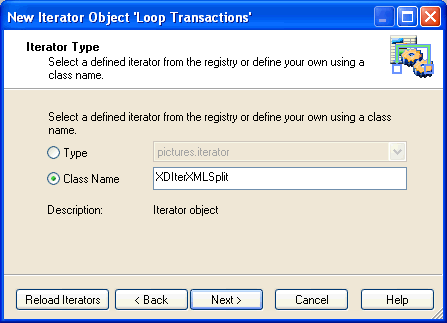
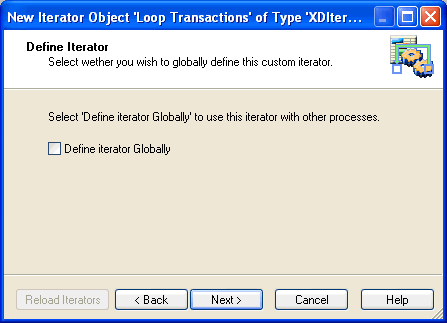
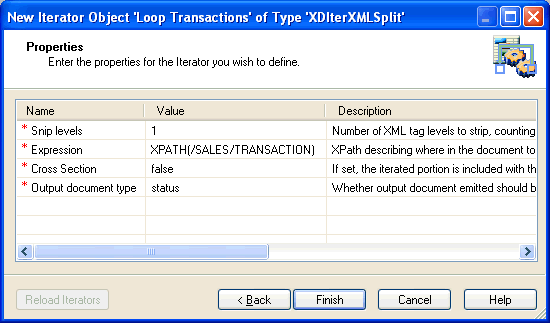
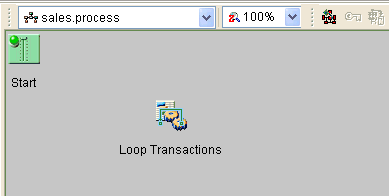
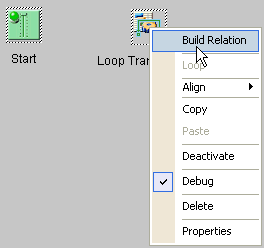
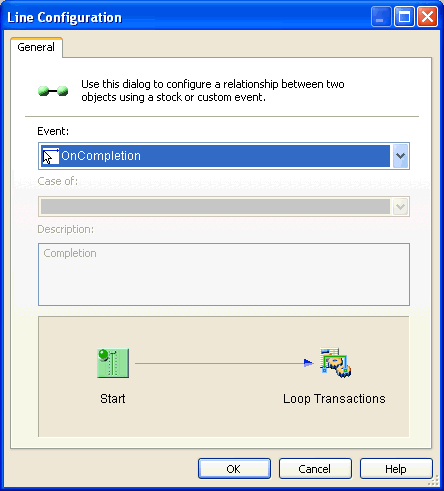
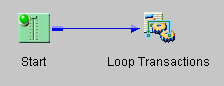
 object from the toolbar to the
workspace.
object from the toolbar to the
workspace.
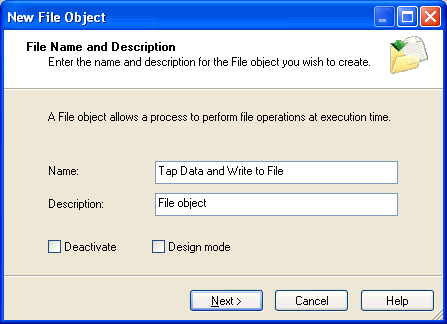
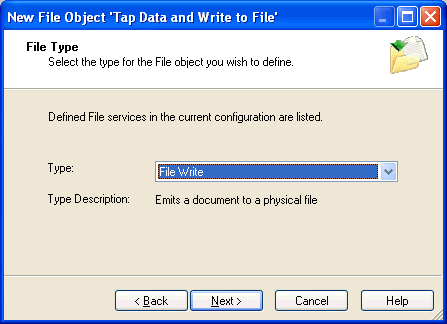
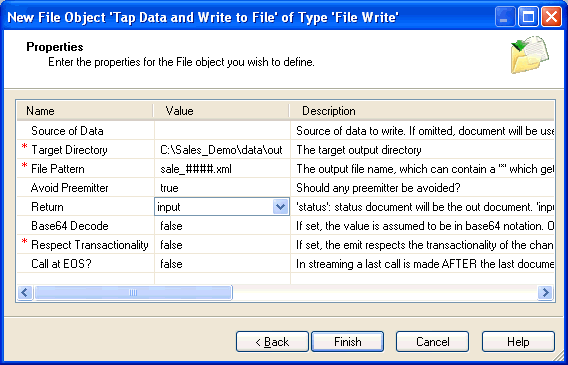
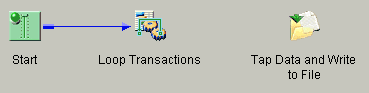
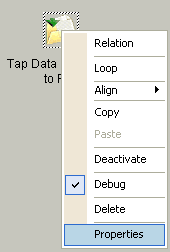
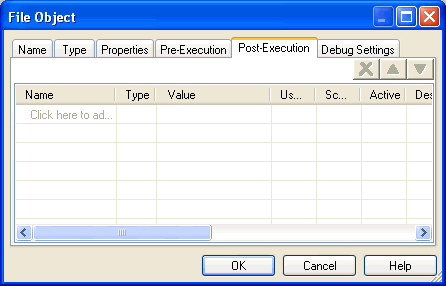
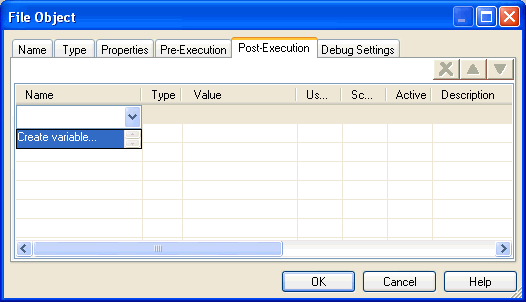
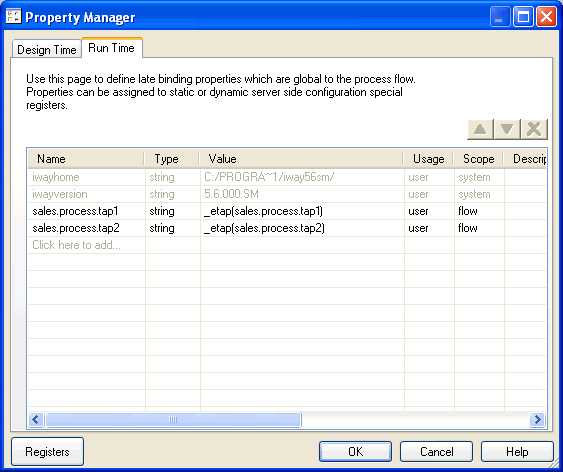
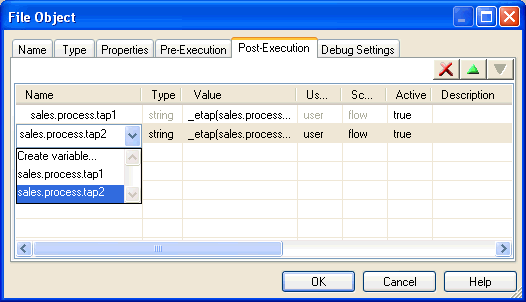
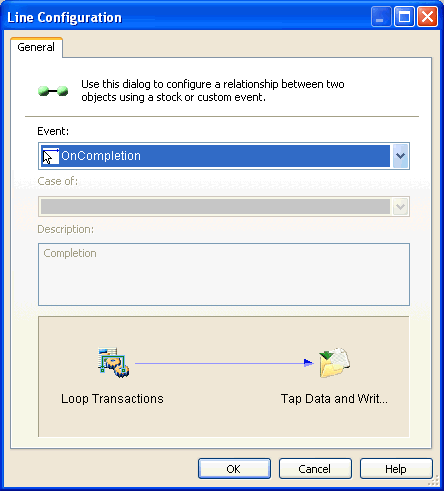
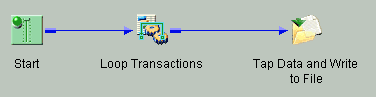
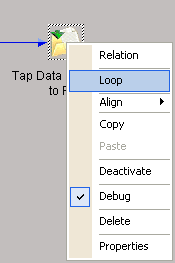
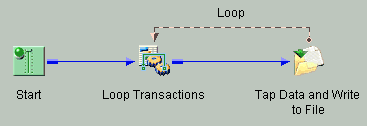
 object from the toolbar to the
workspace.
object from the toolbar to the
workspace.