- Unzip the iWayDQC file and open the iWay DQC folder.
-
Place the license file in the path below:
C:\Documents and Settings\username
-
Double-click the DQC.exe file.
The projects are stored in the location [DQCHOME]:\Projekty\iWay DQC Demo\workspace.
-
Click OK to accept the license agreement.
The DQC Explorer opens, as shown in the following image.
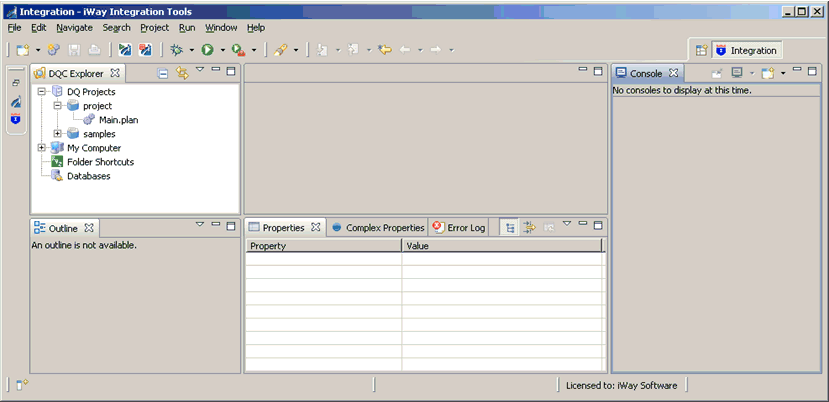
- In the DQC Explorer, create a folder called DQI_Example under the Samples folder, located under DQ projects.
- Create folders called bin and data under the DQI_Example folder. Also, create a folder called in and out under the data folder.
-
Create a text file called names.txt with
a single column scr_full_name under the in folder, by right-clicking
it and selecting the new option. Then, click
the text file option, as shown in the following image.
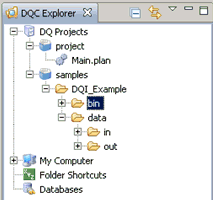
-
The text file created is shown in the following image.
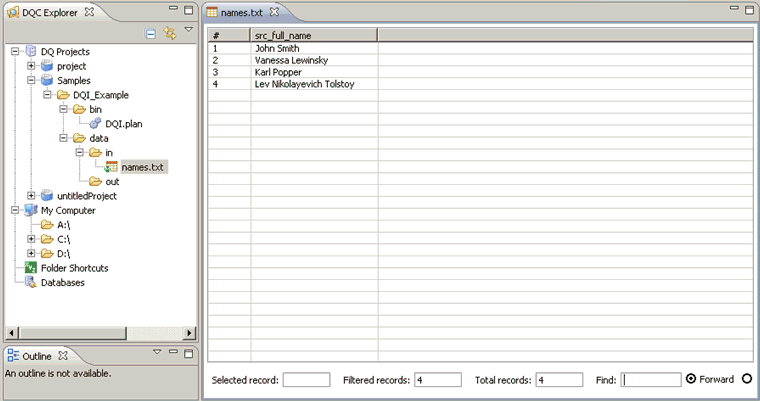
-
Right-click the file and open it to edit the metadata,
as shown in the following image.
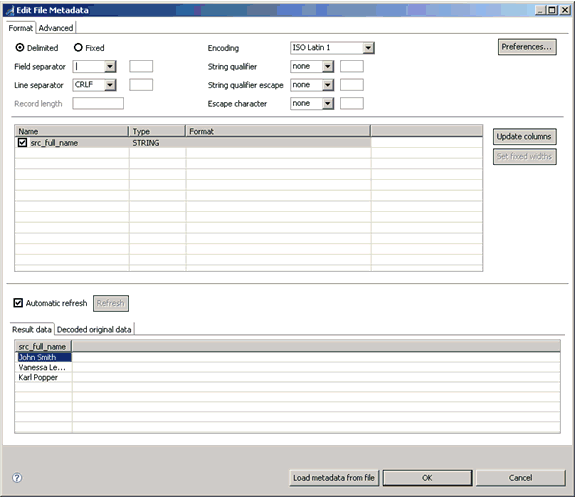
- Create a new DQC plan by right-clicking on the bin folder. Select New and click on the DQC Plan. Name the plan DQI.plan.
-
Double-click the DQI.plan. The DQI.plan screen opens,
as shown in the following image.
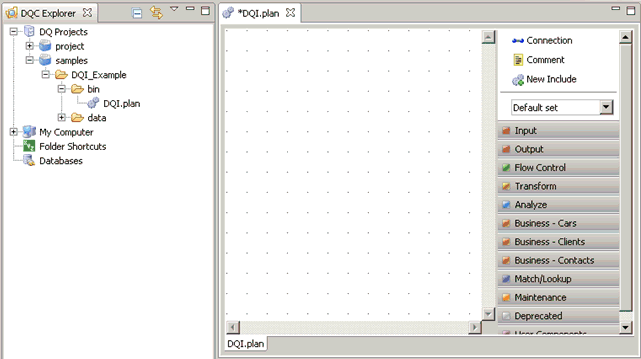
-
Drag and drop the names.txt file,
which is located under the data, in folder
in the DQC Explorer.

-
Double-click the text file reader object to see the properties.
The file name specifies the location of the input text file (../data/in/names.txt),
as shown in the following image.
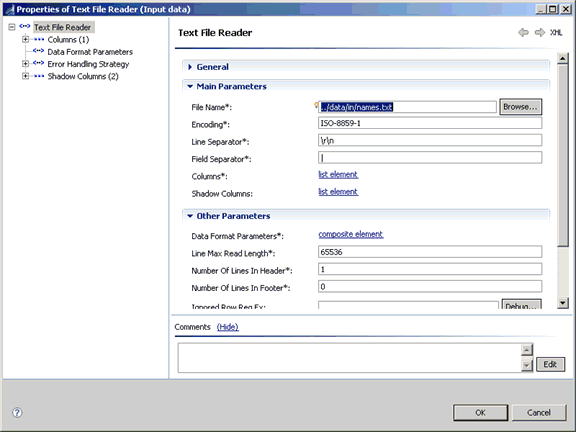
-
Drag and drop the DQI object under the Analysis tab
and provide the connection, as shown in the following image.
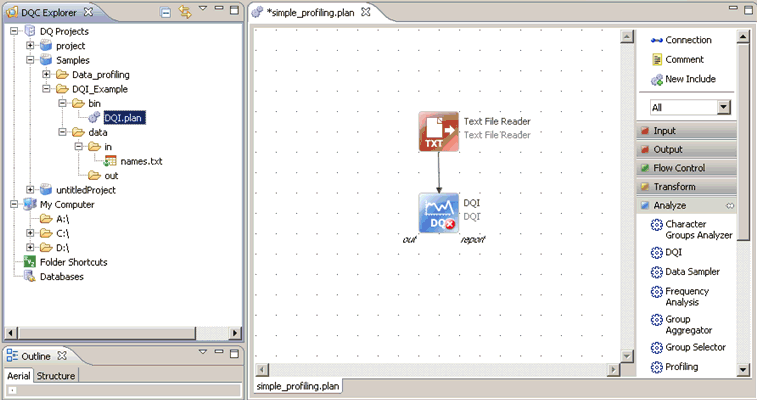
-
Double-click the DQI object to set the properties and
add the required rules, as shown in the following image.
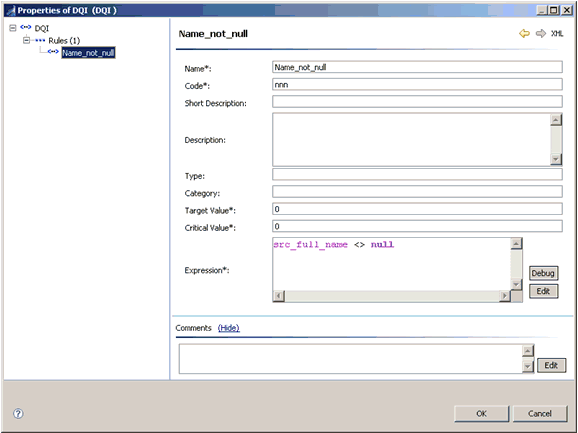
- Drag and drop two of the Text File Writer objects, which are located under the Output tab.
-
Double-click one of the text file writer objects to set
the properties. The file name specifies the location of the output
text file (../data/out/names_out.txt) which is generated by running
the DQC plan, DQI.plan. The output file is created under the bin folder.
Note: Select the Write Header and Write All Columns check boxes.
-
Repeat the previous two steps (step 16 and 17) for the
second text file writer object and specify the location of the output
text file generated (../data/out/names_report.txt), as shown in
the following image.
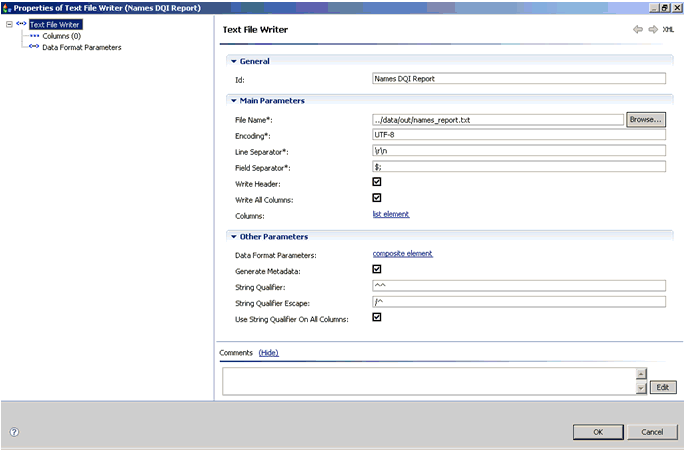
Fill in the specific fields with the information below:
- Field Separator should be ;$
- Select Write Header and Write All Columns
- String Qualifier should be ^^
- String Qualifier Escape should be /^
- Select Use String Qualifier On All Columns
-
Provide the names (enter object names in the ID field
in the text file reader and text file writers) and connections to
the objects, as shown in the following image. Select and run the
DQI.plan by pressing the Run icon or by pressing Ctrl+F11.
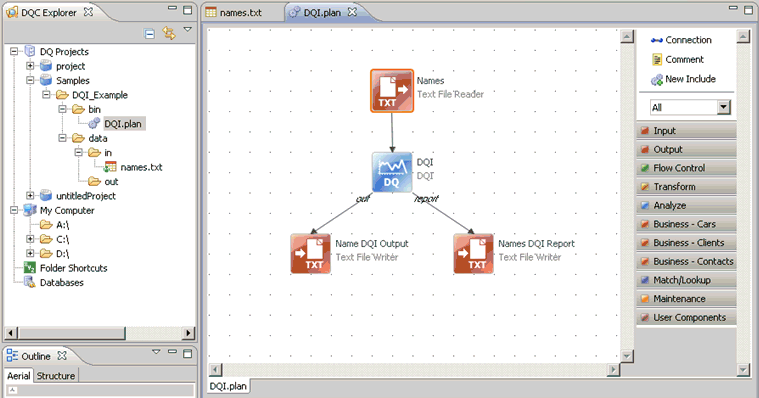
-
Right-click on the out folder
and then click Refresh to view the generated
output files, as shown in the following image.
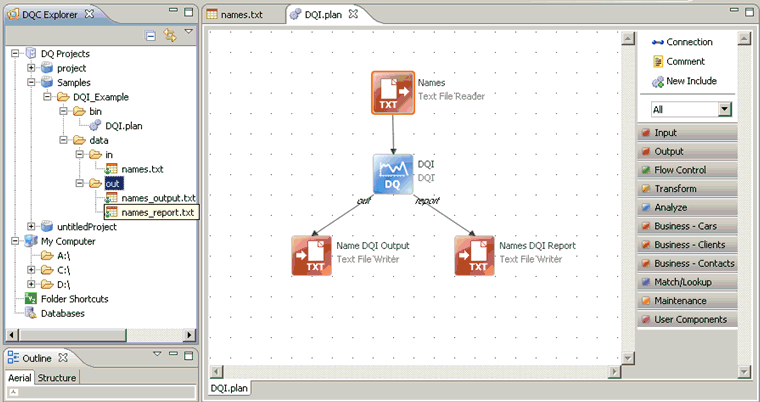
-
The names_report.txt is generated by the Names DQI Report
text file writer, as shown in the following image.
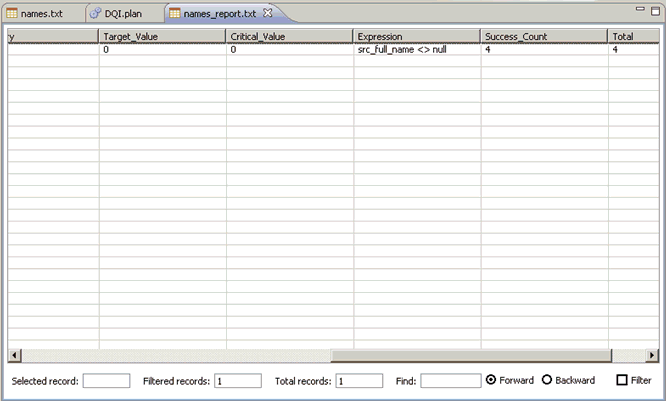
-
Follow the steps below in the iWay Data Profiler to upload
the txt file created using the DQI object in DQC.
- Login to iWay Data Profiler.
- Click on Manage Data Quality Indicators in the Home page.
- Click the New button to create a new DQI.
- Upload the txt file created in DQC by specifying the path.