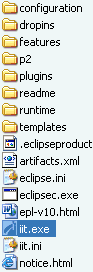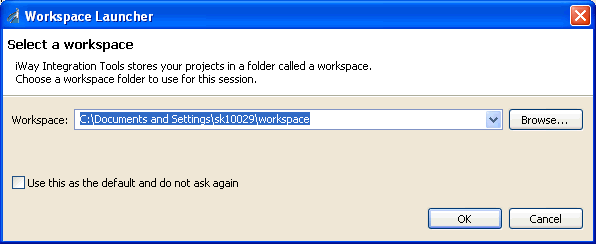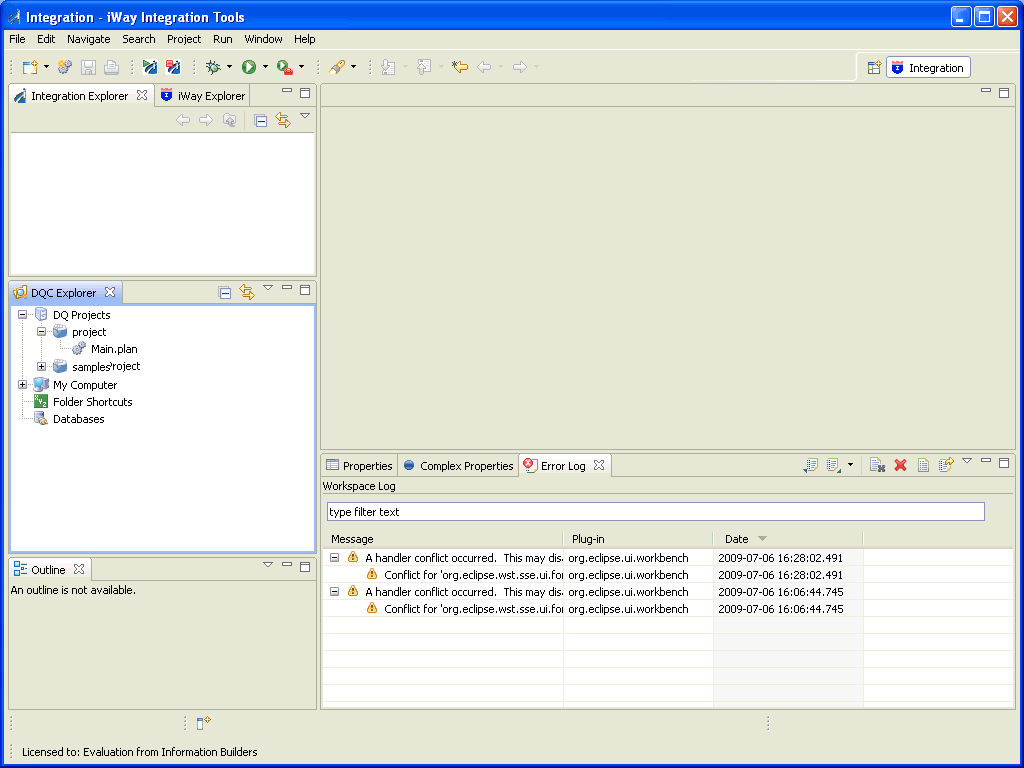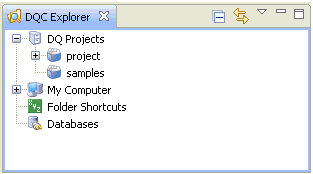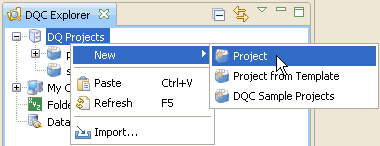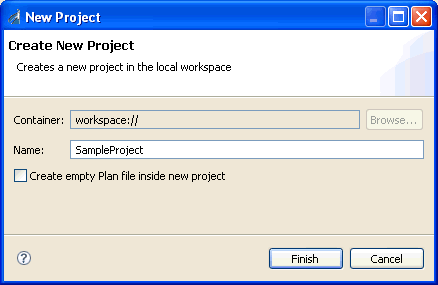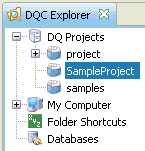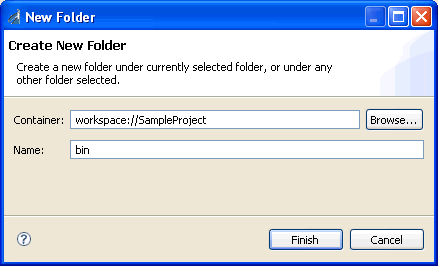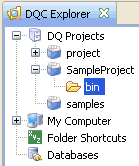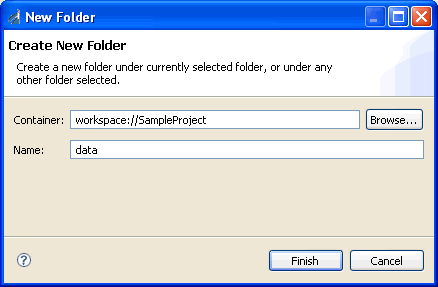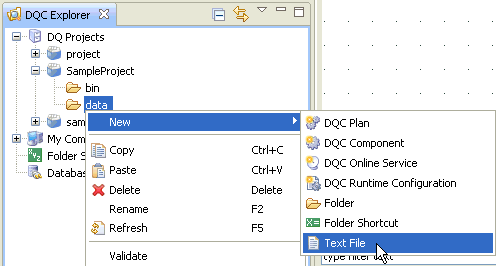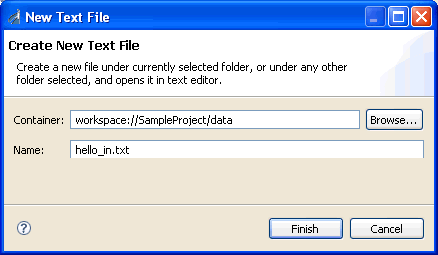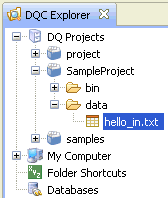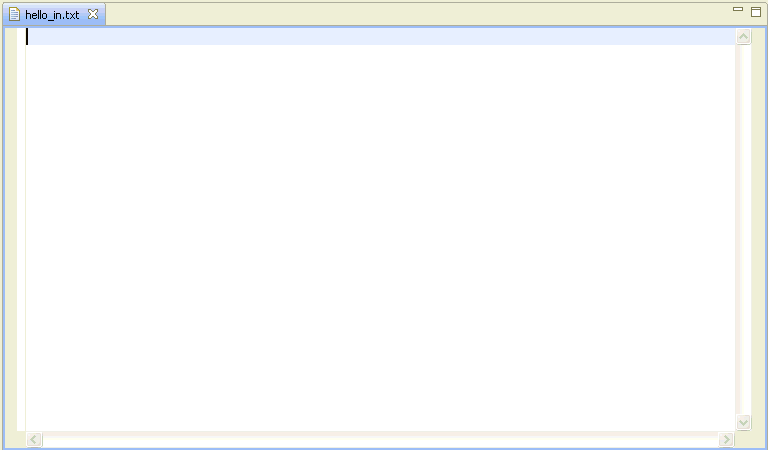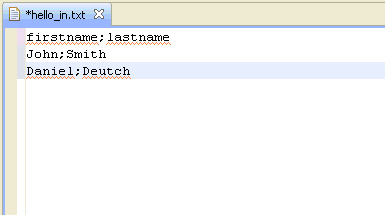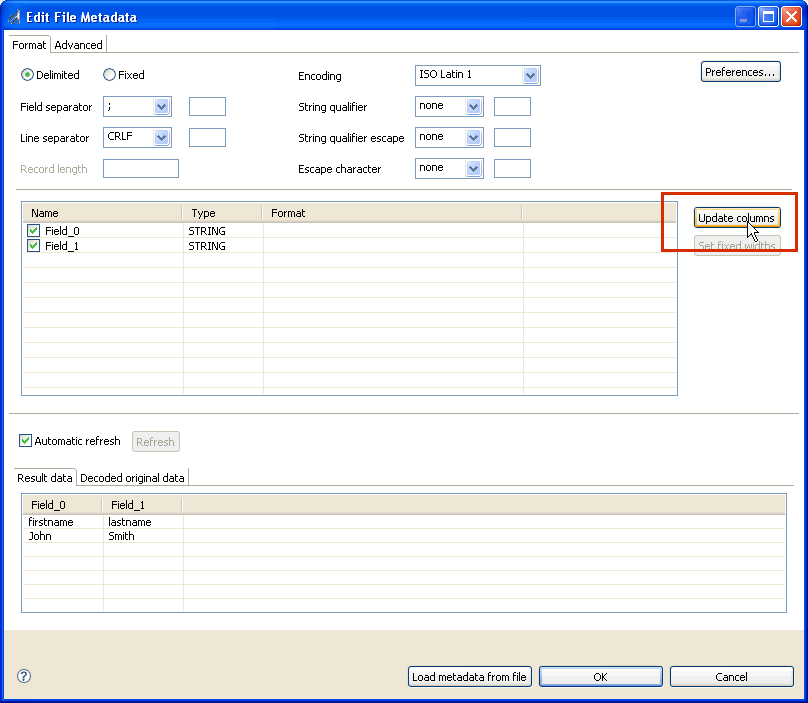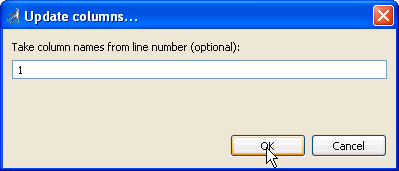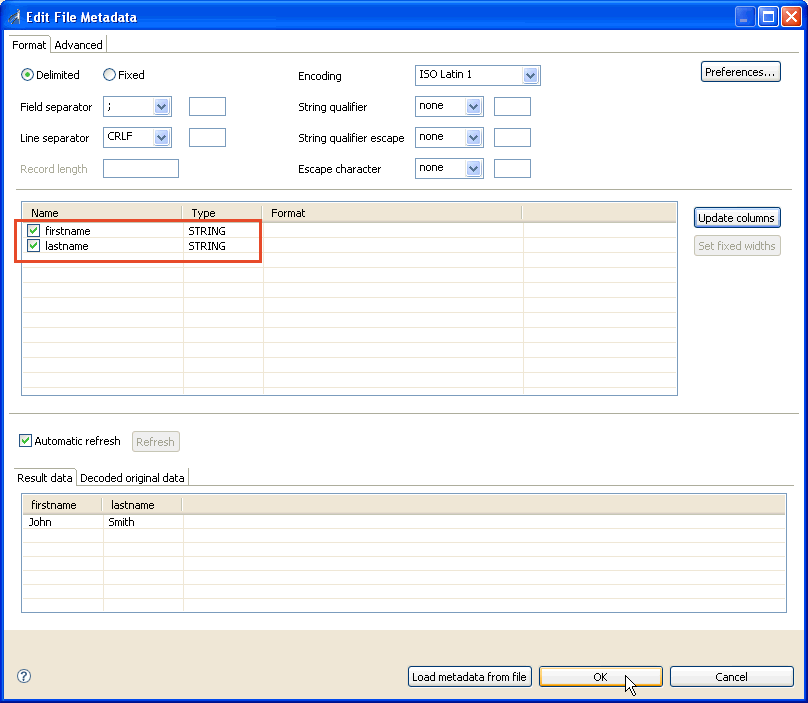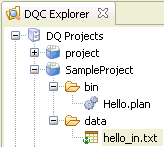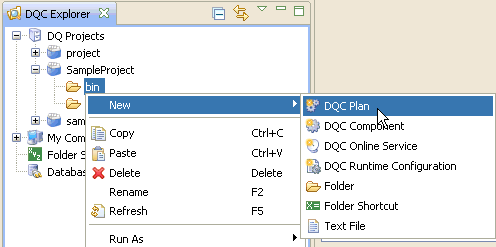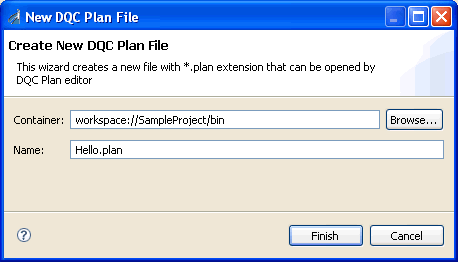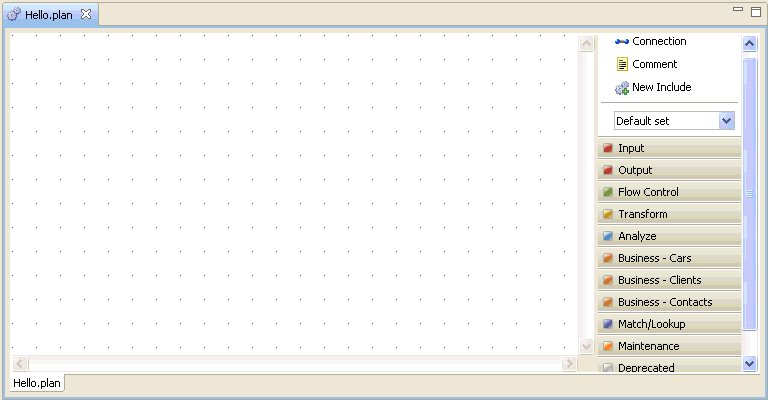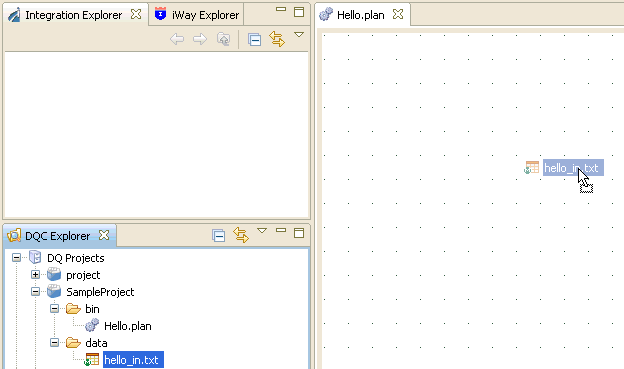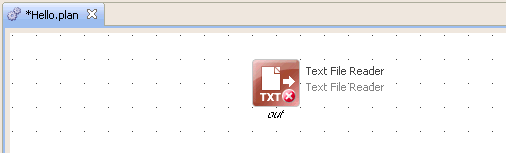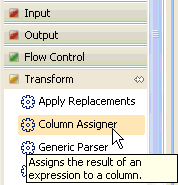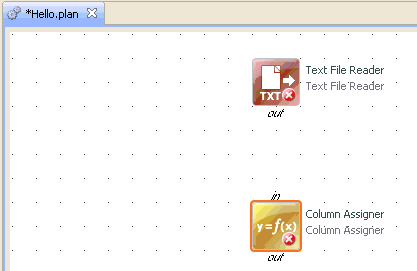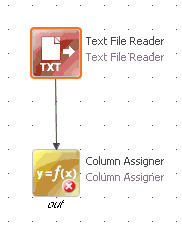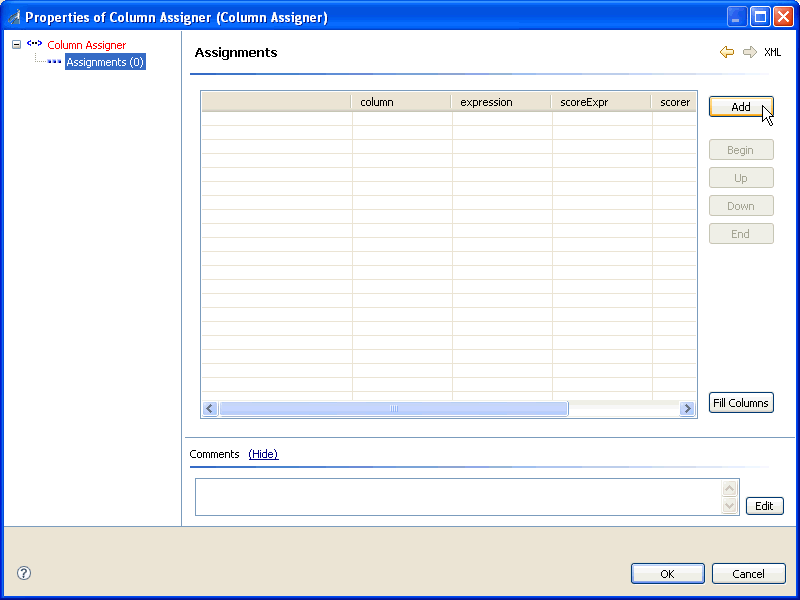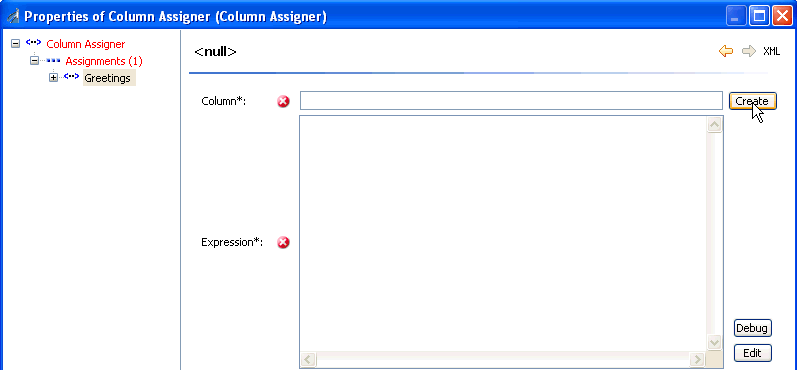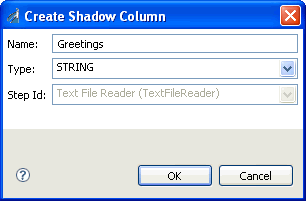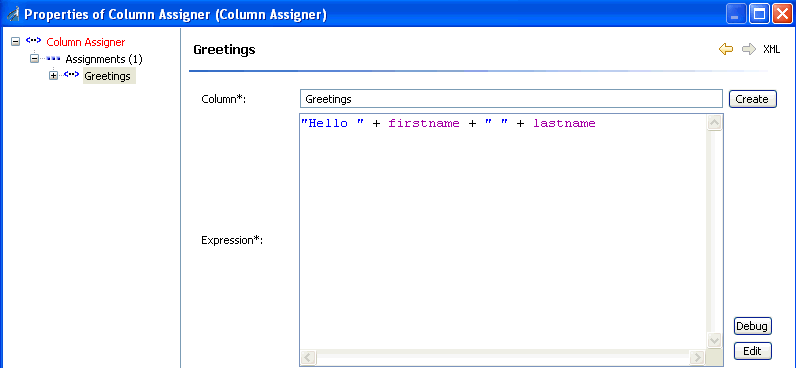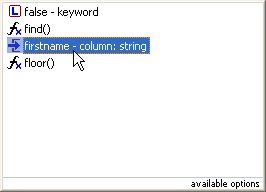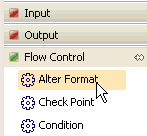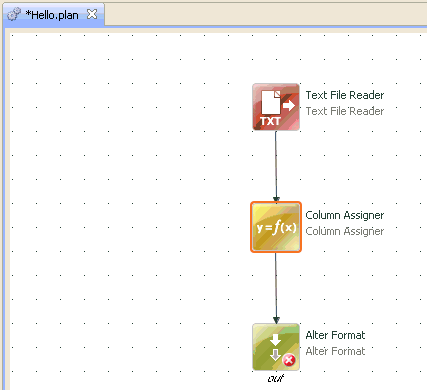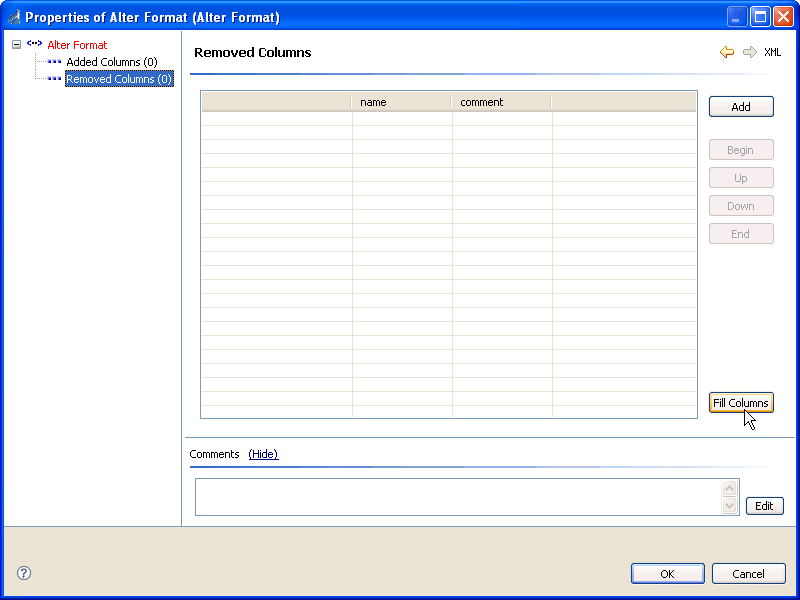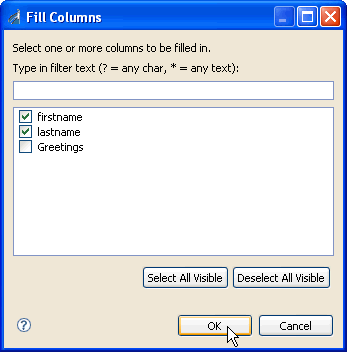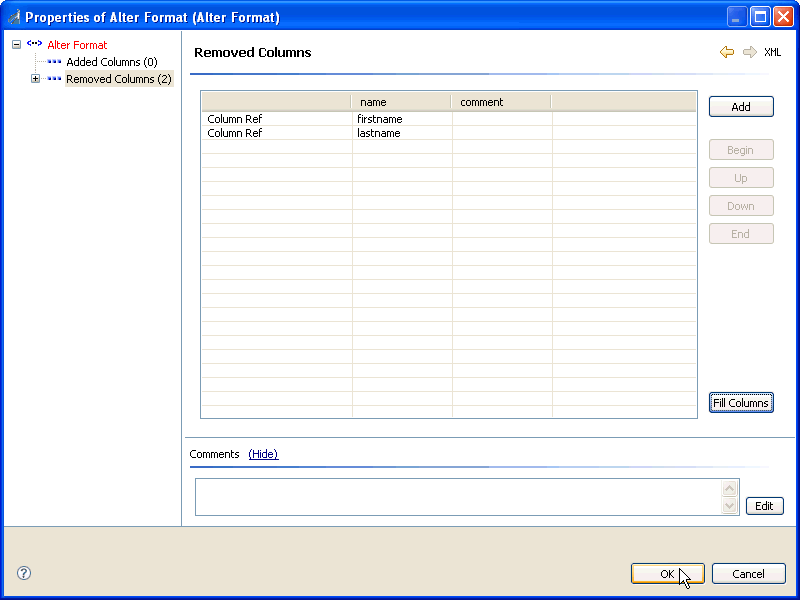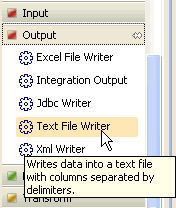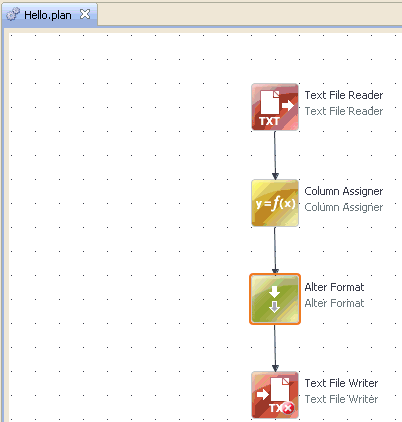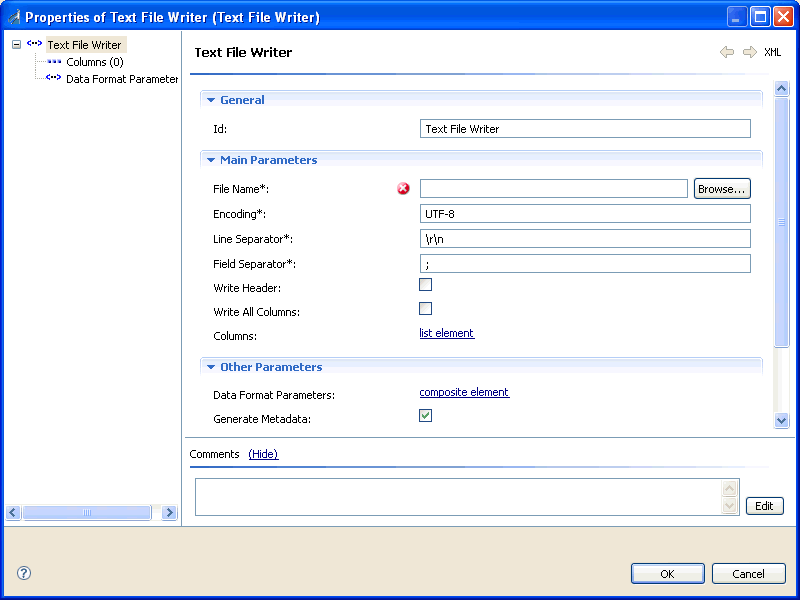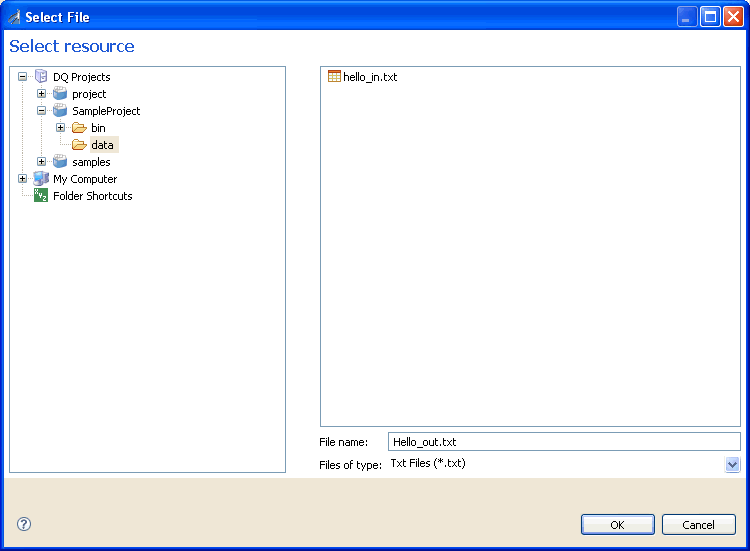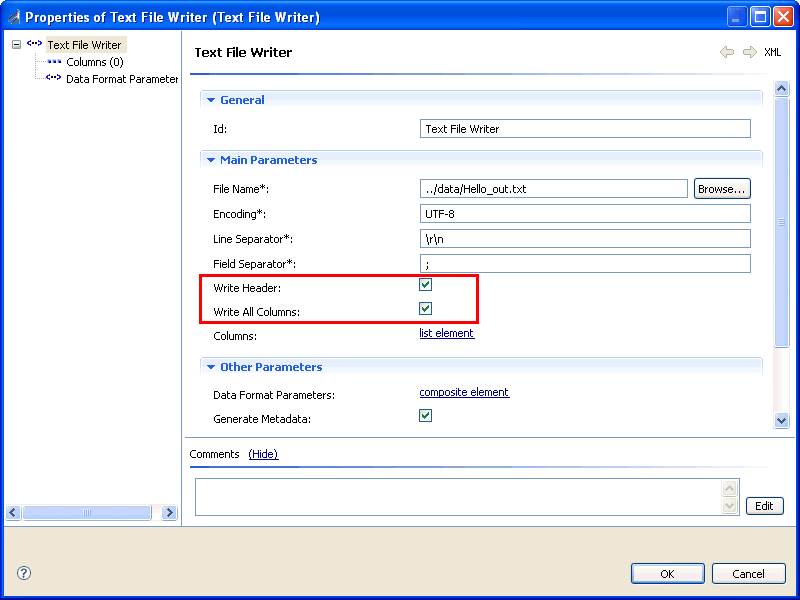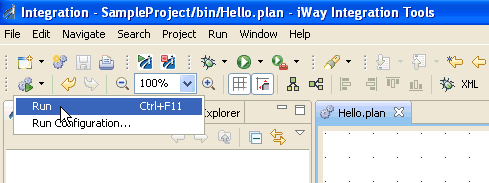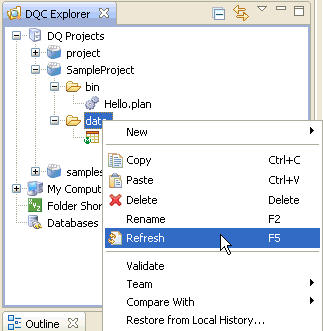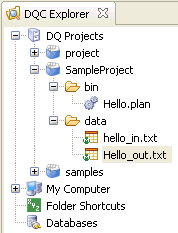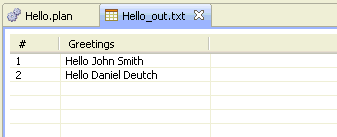-
Right-click the bin node under the SampleProject
node, select New, and click DQC Plan from
the context menu.
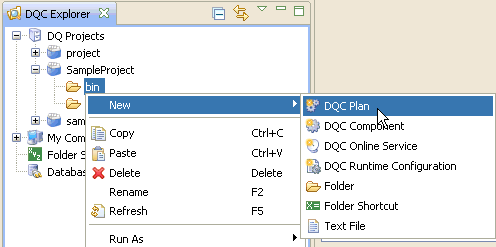
The New DQC Plan File
dialog box opens.
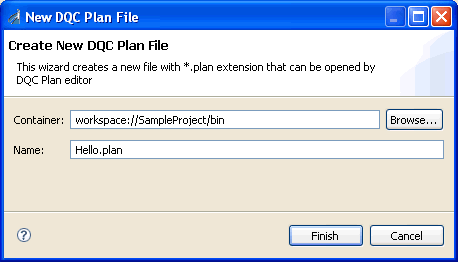
-
Enter a new name for your DQC Plan in the Name field, for example, Hello.plan.
-
Click Finish.
The new DQC Plan (Hello.plan) is added in the left pane,
as shown in the following image:

In the right pane,
the Plan editor consists of a canvas where the Plan logic is defined
(by connecting Steps together) and a palette where the various Steps
are listed.
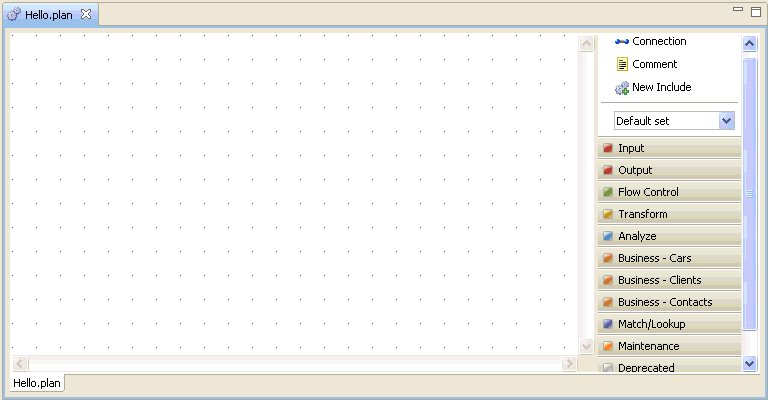
-
In the left pane, click the hello_in.txt file node and
drag it to the canvas.
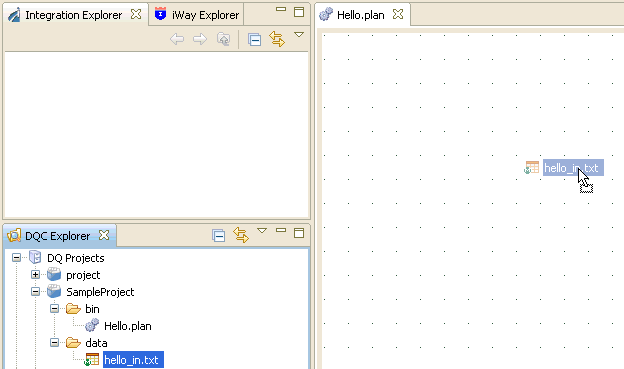
A Text File Reader
is generated, as shown in the following image.
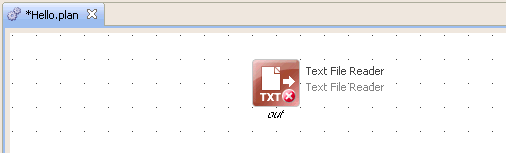
-
In the right pane, expand the Transform category
and select Column Assigner.
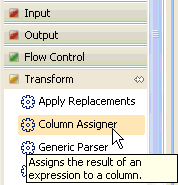
-
Click and drag Column Assigner to the
canvas area.
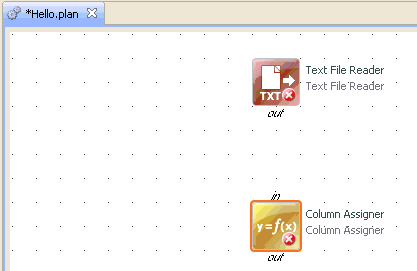
-
Connect Text File Reader to Column
Assigner by dragging from the "out" endpoint of Text
File Reader to the "in" endpoint of Column Assigner.
You can also select the Connection object from the palette
in the right pane and select the output from Text File
Reader and then the input from Column Assigner.
The
following image shows a completed connection between Text
File Reader and Column Assigner.
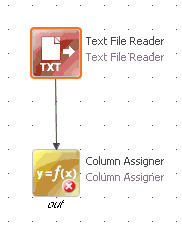
-
Double-click Column Assigner.
The Properties of Column Assigner window opens.
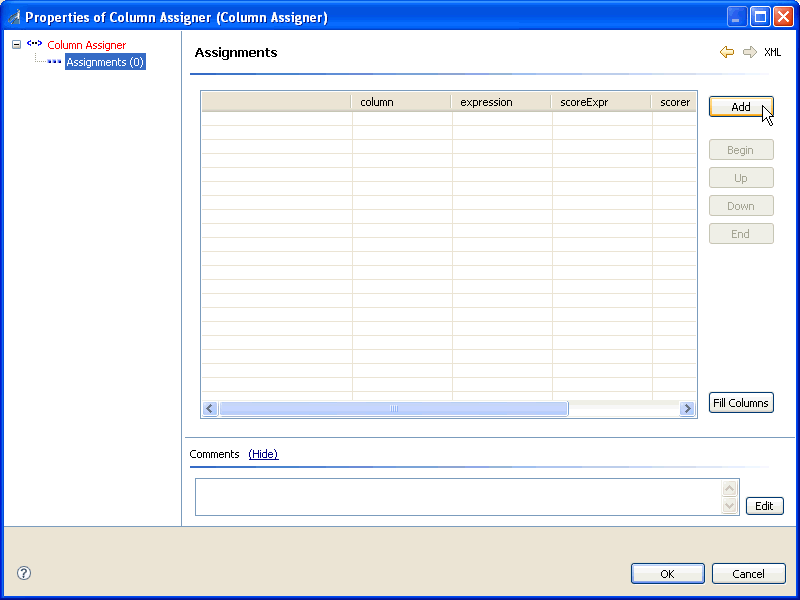
-
In the left pane, select Assignments (0) and click Add in
the right pane.
The following configuration pane opens.
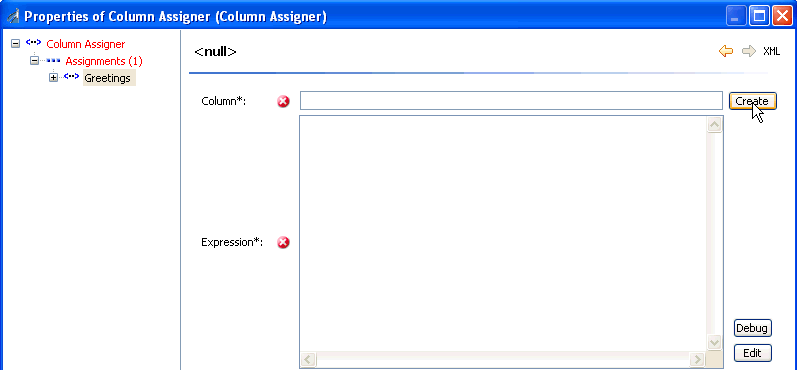
-
Click Create to the right of the Column* field.
The Create Shadow Column dialog box opens.
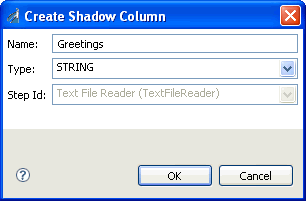
-
In the Name field, enter Greetings and
click OK.
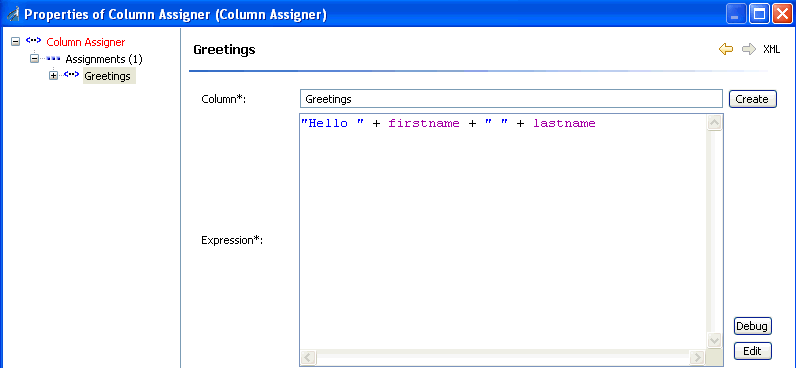
-
In the Expression* field, enter the following expression:
"Hello " + firstname + " " + lastname
Note: The
values in the expression are case sensitive.
Tip: As
you are composing the expression, you can press Ctrl+Space to
open a shortcut menu that provides a list of defined values that
you can select from. For example:
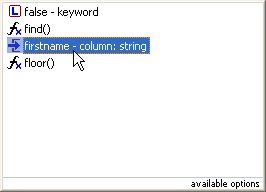
-
Once your expression is completed, click Create,
and then OK.
You are returned to the DQC Explorer.
-
In the right pane, expand the Flow Control category
and select Alter Format.
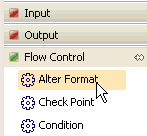
-
Click and drag Alter Format to the canvas area.
-
Connect Column Assigner to Alter Format by
dragging from the "out" endpoint of Column Assigner to
the "in" endpoint of Alter Format.
You can also select the Connection object from the palette
in the right pane and select the output from Column Assigner and
then the input from Alter Format.
The
following image shows completed connections between Text
File Reader, Column Assigner,
and Alter Format.
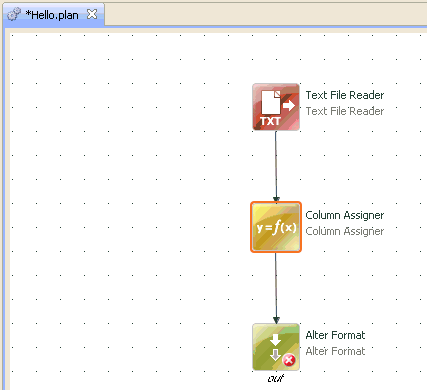
-
Double-click Alter Format.
The Properties of Alter Format window opens.
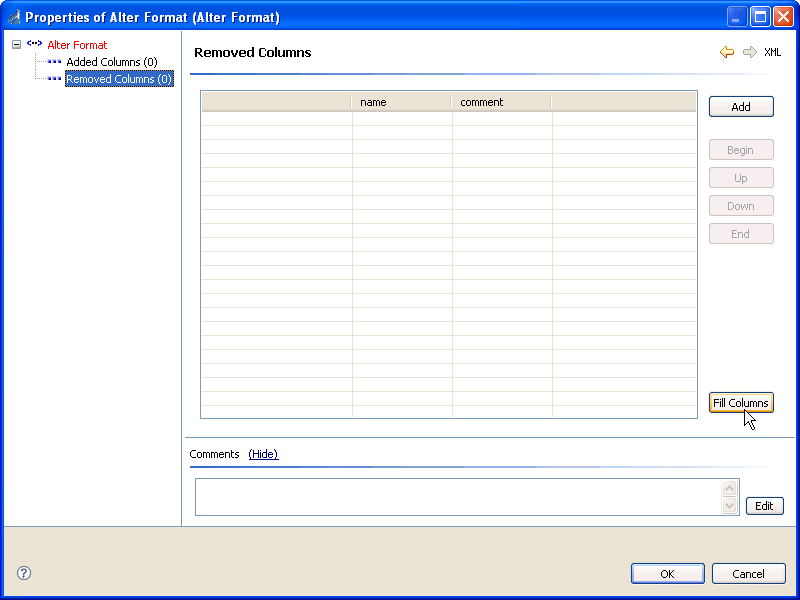
-
In the left pane, select Removed Columns (0) and
click Fill Columns in the right pane.
The Fill Columns dialog box opens.
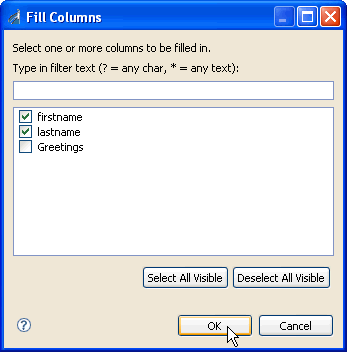
-
Select the firstname and lastname column
values.
-
Click OK.
You are returned to the Properties of Alter Format window.
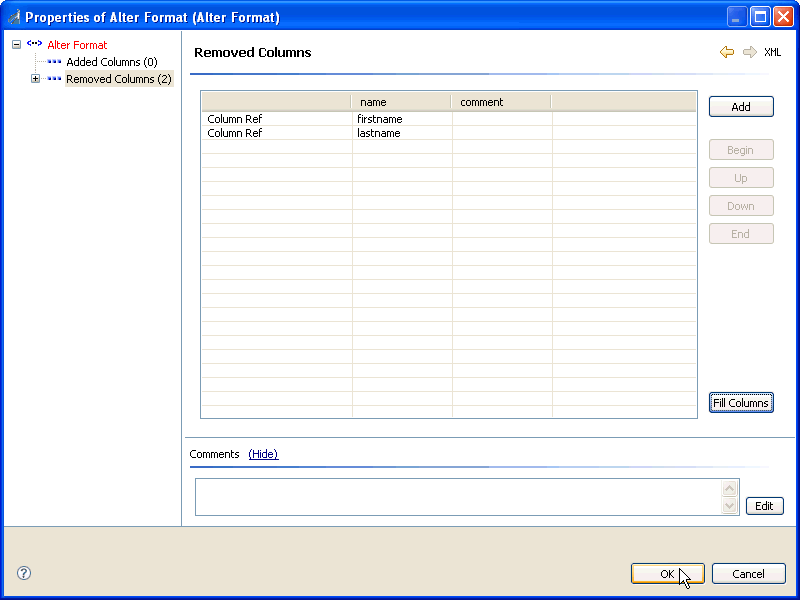
-
Click OK.
You are returned to the DQC Explorer.
-
In the right pane, expand the Output category and
select Text File Writer.
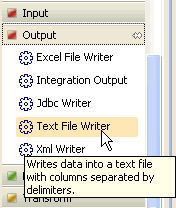
-
Click and drag Text File Writer to the
canvas area.
-
Connect Alter Format to Text
File Writer by dragging from the "out" endpoint of Alter Format to
the "in" endpoint of Text File Writer.
You can also select the Connection object from the palette
in the right pane and select the output from Alter Format and
then the input from Text File Writer.
The
following image shows completed connections between Text
File Reader, Column Assigner, Alter Format,
and Text File Writer.
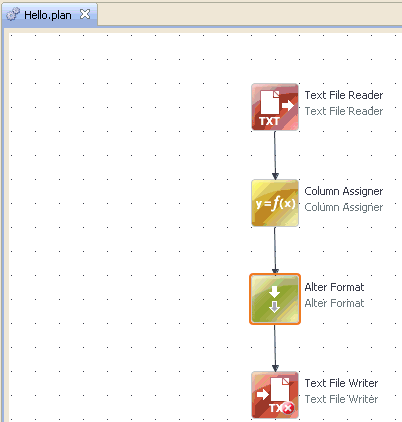
-
Double-click Text File Writer.
The Properties of Text File Writer window opens.
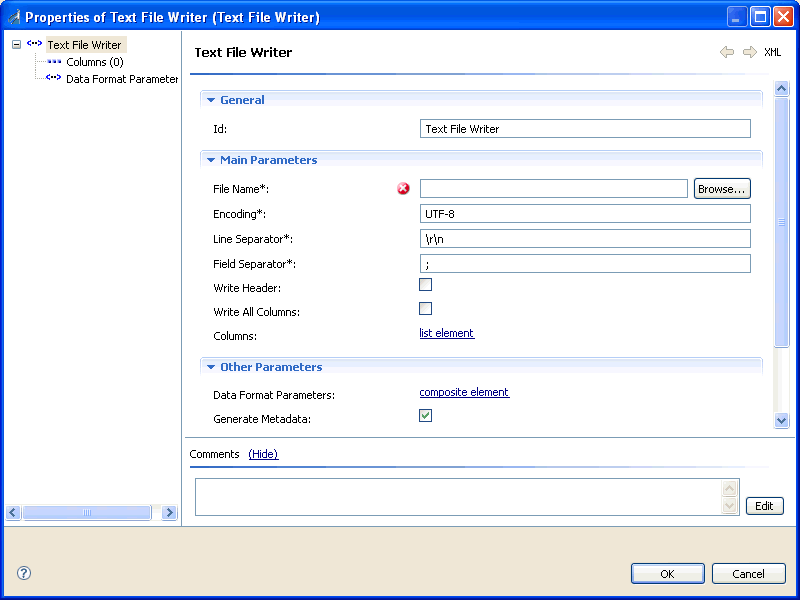
-
Click Browse next to the File Name* field.
The Select File dialog box opens.
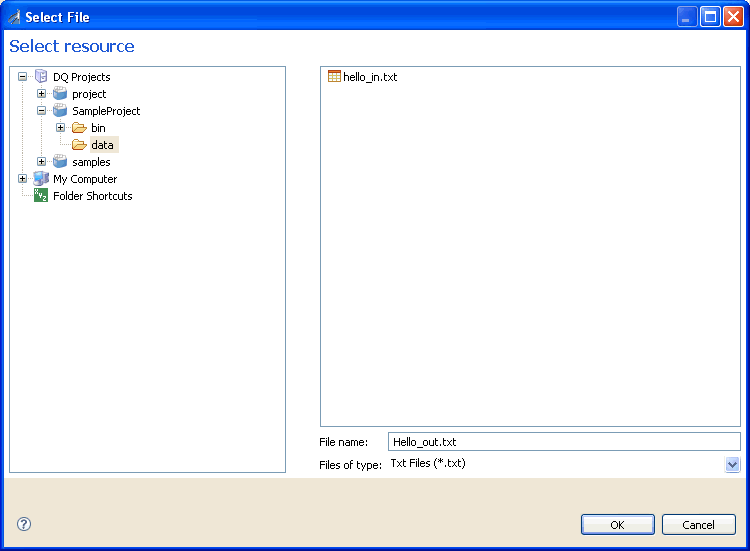
-
In the left pane, select the data folder.
-
In the right pane, enter Hello_out.txt in
the File name field and click OK.
You are returned to the Properties of Text File Writer
window.
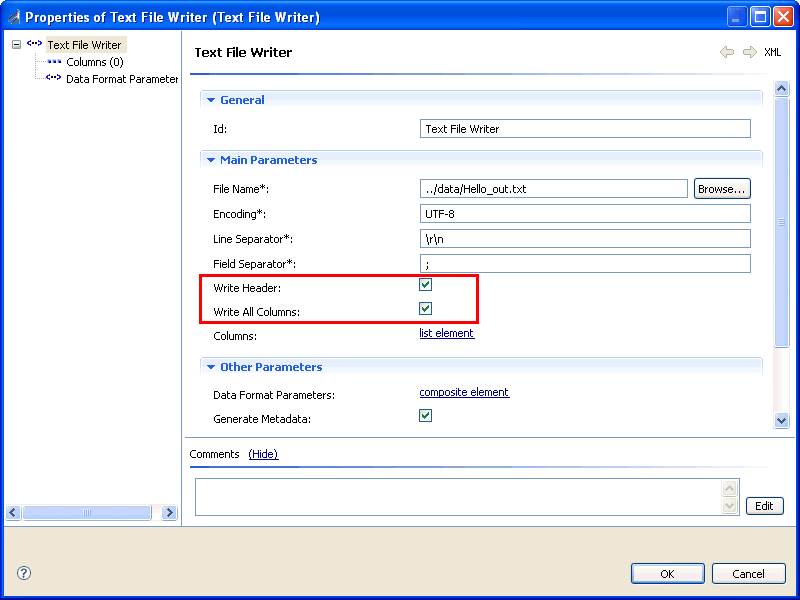
-
Select the Write Header and Write All
Columns check boxes.
-
Click OK.
You are returned to the DQC Explorer.
-
Save your DQC Plan by clicking Save in
the toolbar.
Your DQC Plan is complete. You are now ready to test and
run your DQC Plan.