To create a new Transform project:
- Start iWay Transformer. From the Windows Start menu, select Programs, iWay 6.0.1 SM, tools, and then iWay Transformer.
-
From the File menu, select New,
then select Transform Project.
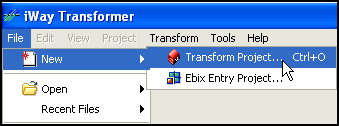
The Transform Project Wizard - Project Location dialog box opens as shown in the following image.
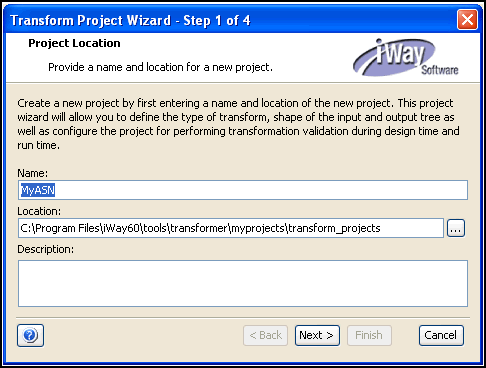
- In the Name field, type a name for your new project, for example, MyASN.
- In the Location field, type or choose a path for the project working directory, or you can use the default.
- In the Description field, type a project description (optional).
-
Click Next.
The Transform Project Wizard - Project Type dialog box opens as shown in the following image.
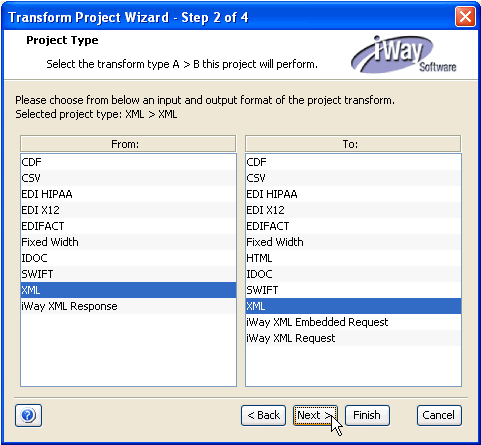
- From the list in the From pane, select the format of your input, for example, XML.
- From the list in the To pane, select the format of your output data, for example, XML.
-
Click Next.
The Transform Project Wizard - Input Properties dialog box opens with the Dictionary tab active as shown in the following image.
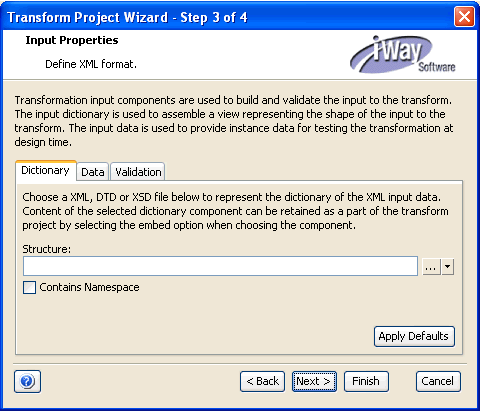
- In the Structure field, enter the location of the sample IDoc file in XML format, which will be used as the dictionary.
-
Click on the ellipsis to the right of the field to navigate
to the specific file location.
The Open dialog box is displayed.
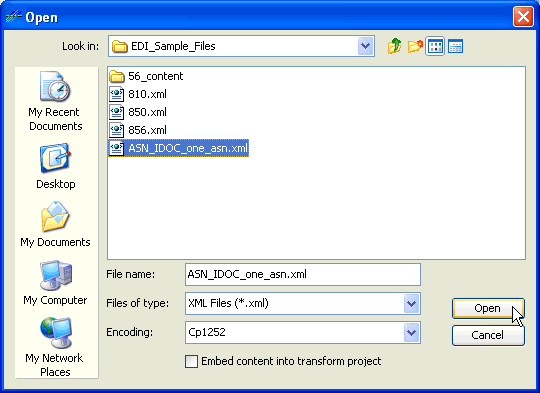
- Select the sample IDoc file in XML format, for example, ASN_IDOC_one_asn.xml.
-
Click Open.
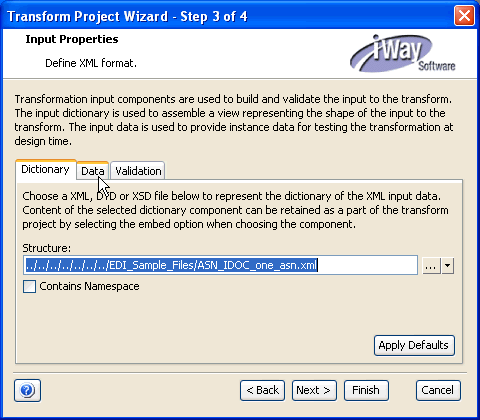
-
Click the Data tab.
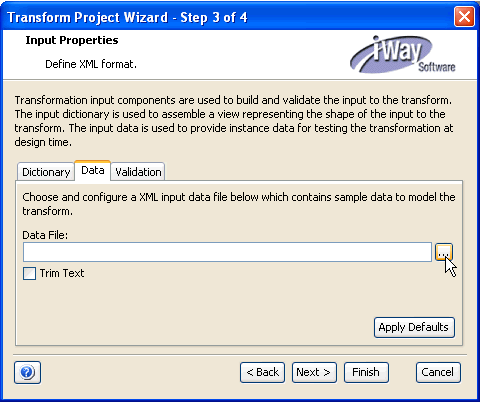
- In the Data File field, enter the location of the sample IDoc file in XML format, which will be used as the dictionary.
-
Click on the ellipsis to the right of the field to navigate
to the specific file location.
The Open dialog box is displayed.
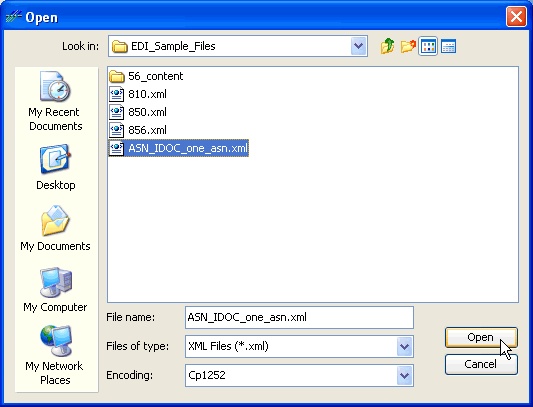
- Select the sample IDoc file in XML format, for example, ASN_IDOC_one_asn.xml.
-
Click Open.
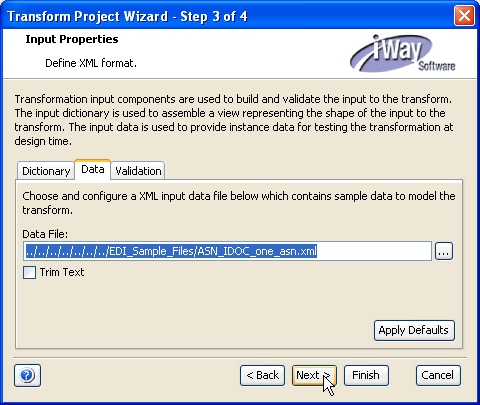
-
Click Next.
The Transform Project Wizard - Output Properties dialog box opens.
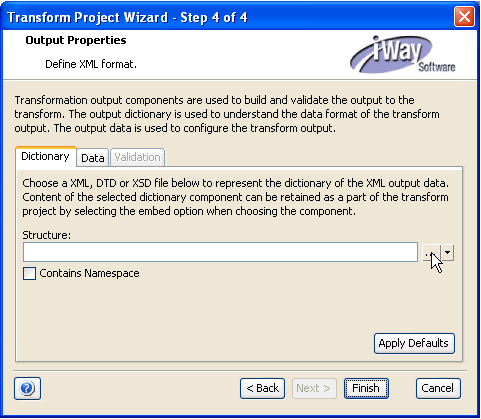
- In the Structure field, enter the location of the sample EDI XML schema document (.xsd file), which will be used as the dictionary.
-
Click on the ellipsis to the right of the field to navigate
to the specific file location.
The Open dialog box is displayed.
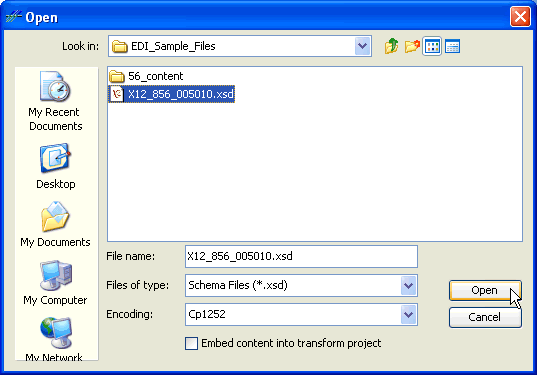
- Select the sample EDI XML schema document, for example, X12_856_005010.xsd.
-
Click Open.
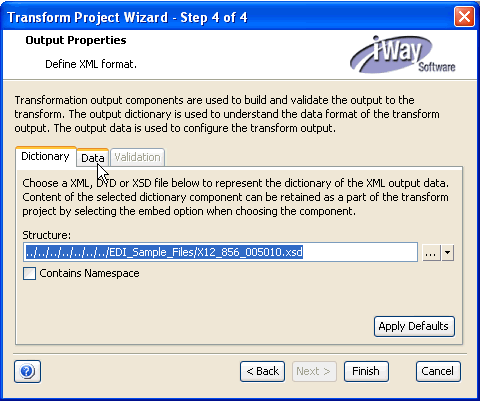
-
Click the Data tab.
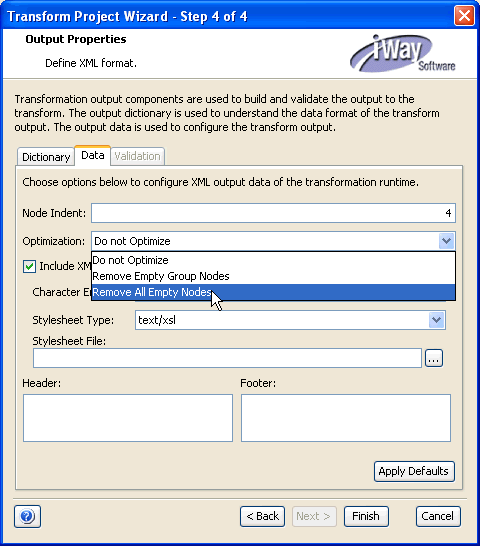
- Select Remove All Empty Nodes from the Optimization drop-down list.
-
Click Finish.
The new Transform project is created in iWay Transformer, as shown in the following image.
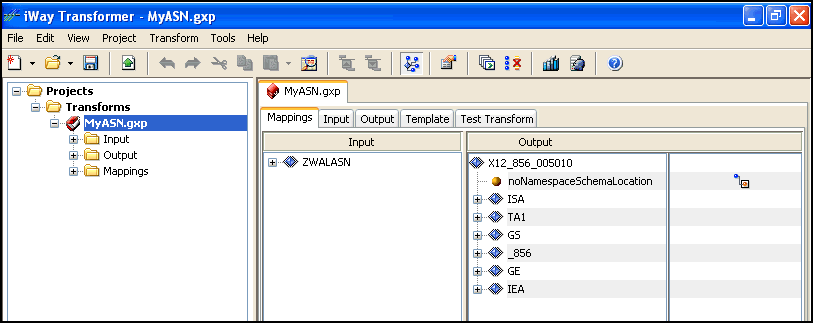
-
Click the Save icon on the toolbar
to Save your project.
Tip: As a best practice, it is recommended to Save your Transform project often as you proceed through this tutorial.