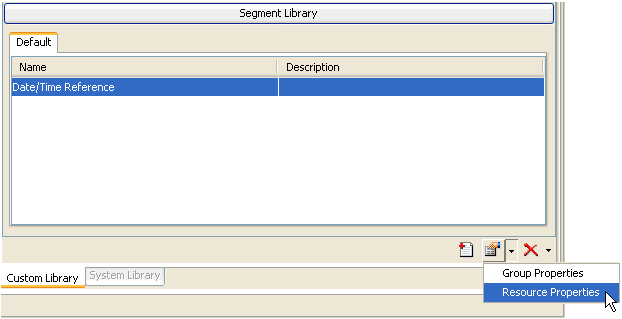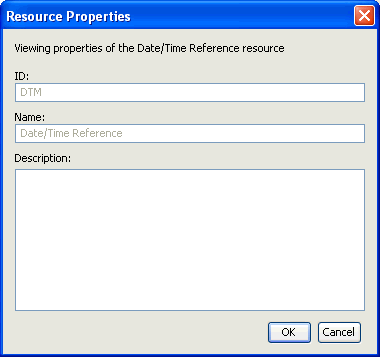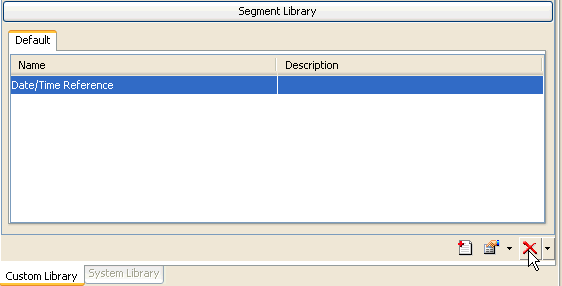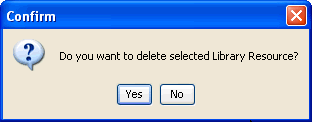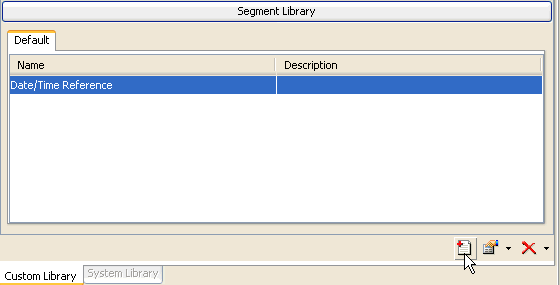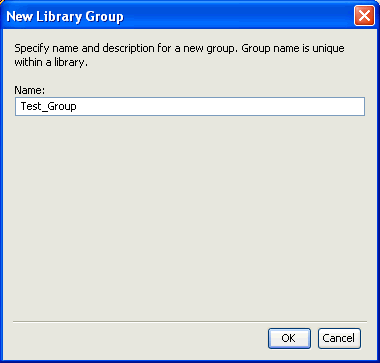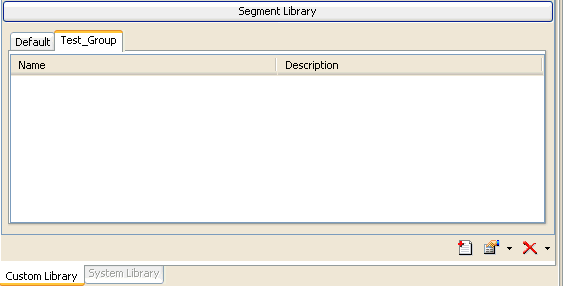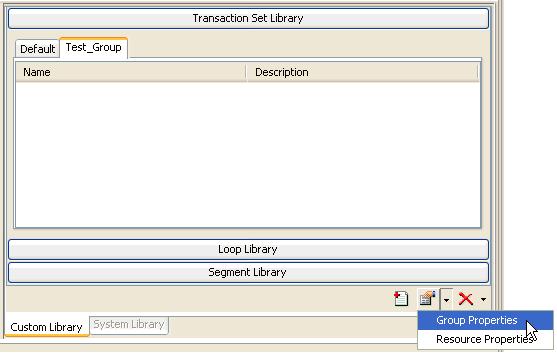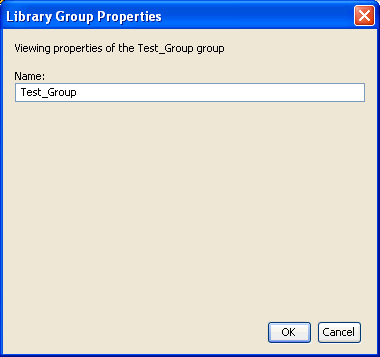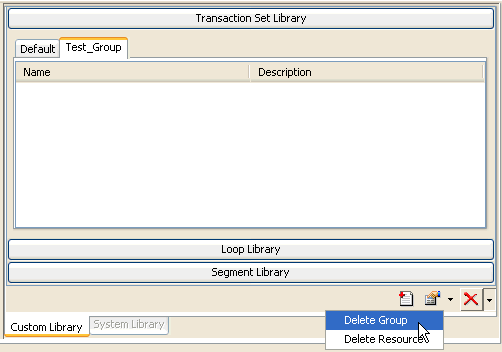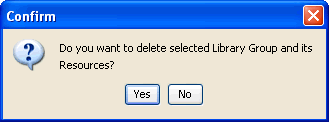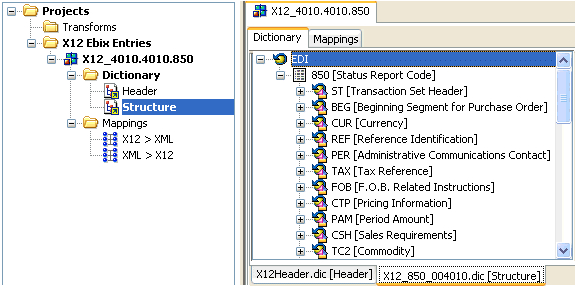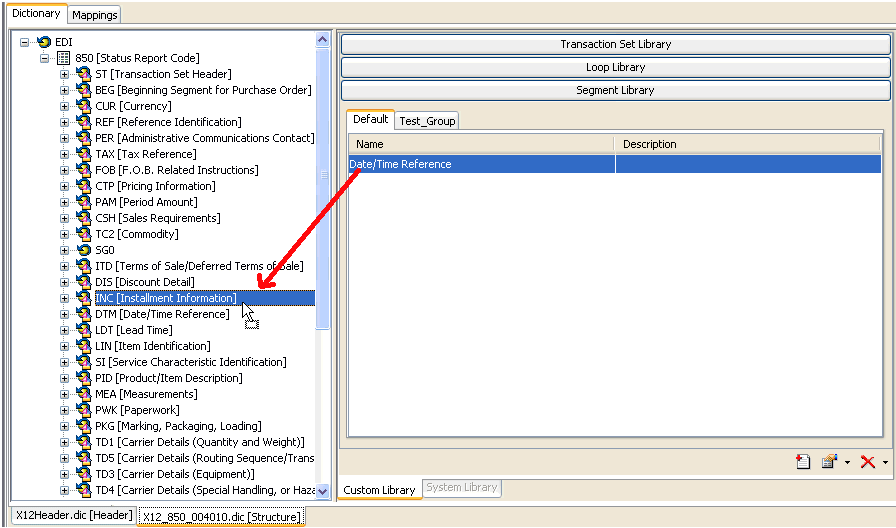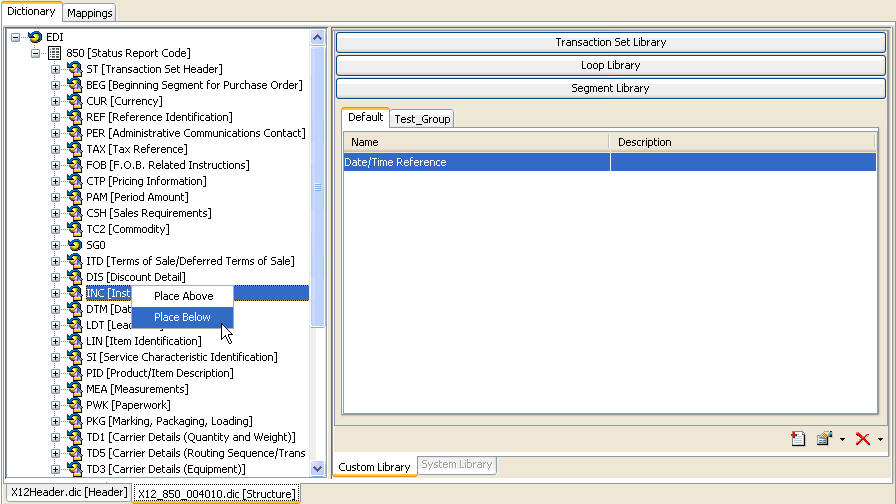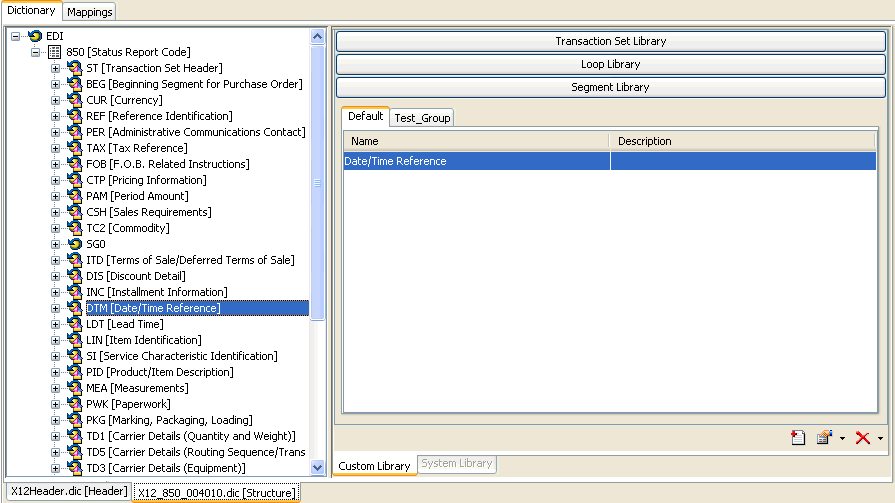To update the default custom library:
-
Open
a Transform or Ebix Entry project that contains supported dictionary
components.
Note: The following procedure uses an Ebix Entry project (EDI X12) as an example.
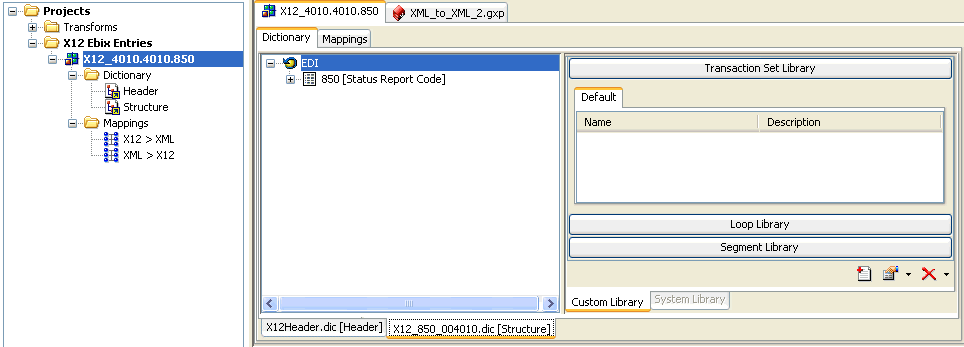
-
Navigate
to the structure component of the dictionary by clicking the Structure subtab
under the Dictionary folder in the Project Navigator pane or the Structure tab
in the Layout pane, as shown in the following image.
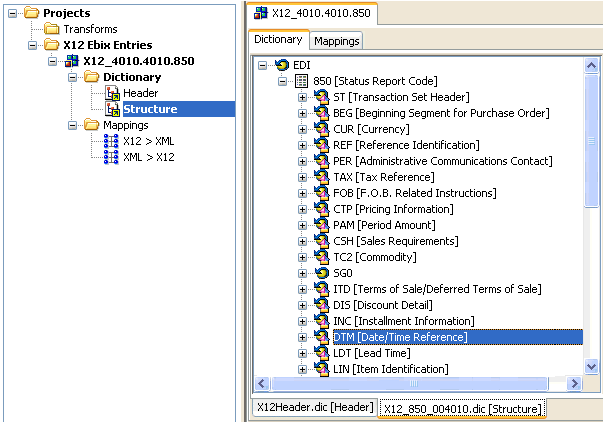
-
Select
the dictionary component you want to add to your custom library, for
example, the DTM (Date/Time Reference) Segment component.
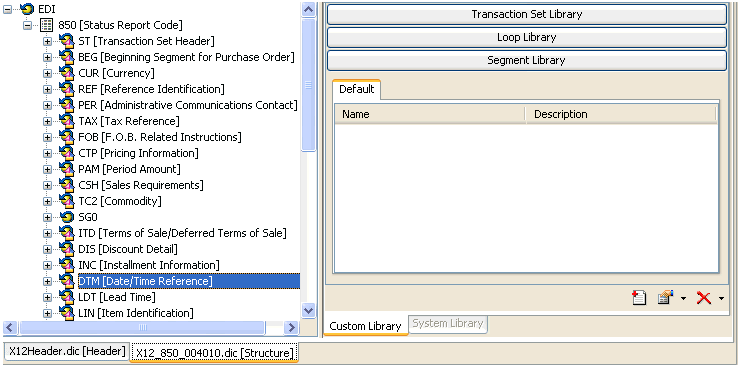
-
Right-click
the DTM Segment component, and select Add to Segment
Library from the context menu.
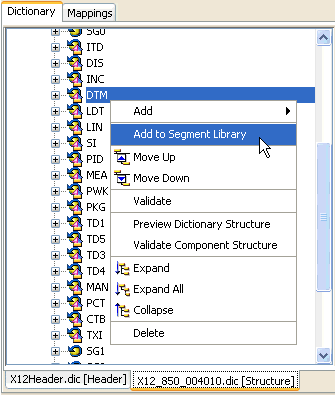
You can also drag the DTM Segment component from the Layout pane and drop it into the Segment Library area of the Library pane, as shown in the following image.
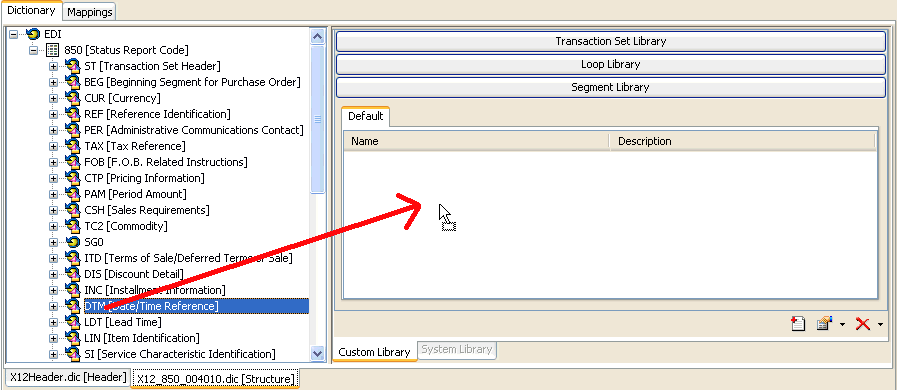
After you add the DTM Segment component, the New Segment Resource dialog box opens.
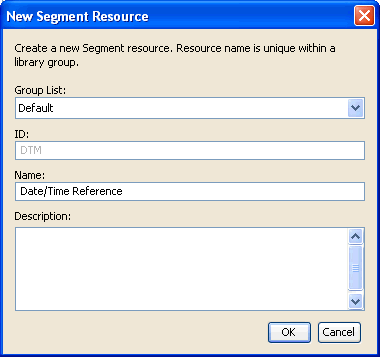
Note: The name of this dialog box will change to reflect the type of dictionary component you are adding. For example, if you were to add a Transaction Set component, the name of this dialog box would be, New Transaction Set Resource.
The Group List drop-down list allows you to select the library group to which you want to add the dictionary component. Each library group has a default group in the custom library, which is selected by default.
The ID field, which is inactive, provides the ID of the dictionary component.
The Name field (required) allows you to specify a name for the dictionary component, for example Date/Time Reference. This name will be used to identify the component in the custom library.
The Description field (optional) allows you to provide a brief description for the dictionary component.
-
Provide
a name for the dictionary component, for example, Date/Time Reference,
and click OK.
The DTM Segment component is added to your custom library as shown in the following image.
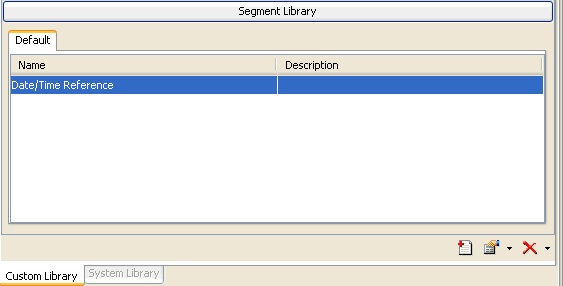
- Repeat this procedure for any dictionary component you want to add to your custom library.