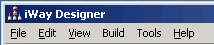
In this section: |
When you start Designer, the main menu appears at the top of the window, as shown in the following image.
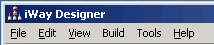
The main menu offers the following items:
When you access a repository and open a process flow, the menu bar includes two additional items, Layout and Window, as shown in the following image.

Note: When you access a repository and process flow, additional options in the File and View menus appear.
The following subsections describe all menus and options available from the Designer main menu.
The options that are enabled on the File menu depend on the item you select in the Navigator pane. From this menu, you can create, open, or close a Designer repository, close an active workspace session or all workspace sessions (also called views), save and print process flows, and exit Designer. The following image shows the selections available from the File menu for a process flow.
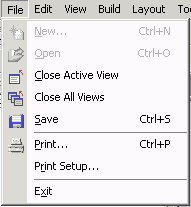
The following table lists and defines the File menu options.
|
Option |
Description |
|---|---|
|
New |
Create a new repository. This option is only active from the Project or Server Repository node. |
|
Open |
Open the selected repository or project. |
|
Close |
Close the selected repository or project. |
|
Close Active View |
Close the repository or process flow that is visible in the workspace. |
|
Close All Views |
Close all process flows in the workspace. |
|
Save |
Save the selected process flow or repository. This option is only available when you select a process flow or repository node in the Navigator pane. |
|
|
Print the current workspace view. This opens the standard Windows Print window. |
|
Print Setup |
Configure print settings. This opens the standard Windows Print Setup window. |
|
Exit |
Exit Designer. Before exiting, you are asked if you want to save changes made to the design-time repository. |
The Edit menu contains options to copy and delete Designer projects and process flows, and a search function. The following image shows the selections available from the Edit menu.
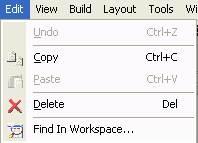
The following table lists and describes the options available from the Edit menu.
|
Option |
Description |
|---|---|
|
Undo |
Undo the last change to the process flow. |
|
Copy |
Copy the selected process flow or process flow object. This option is only available for a process flow or a process flow object. |
|
Paste |
Paste the copied process flow or process object to another project. |
|
Delete |
Delete the selected repository, project, or process flow. |
|
Find In Workspace |
Opens a search tool that allows you to search for objects in a process flow by name or type. |
The following image shows the Find in Workspace option dialog box. It provides criteria selections in a Look For pane and a field in which you can type an entry for the search. The search criteria include, search by the object name or type, match a whole word, or match case.

The View menu is context-sensitive; while most options are available at any time, some are only available when certain components are selected. The following image shows all selections available from the View menu.
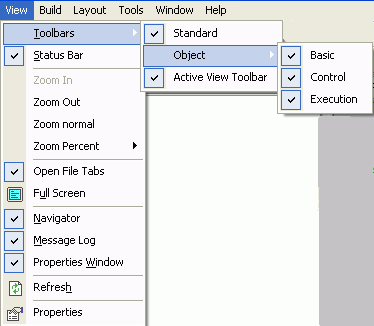
The following table lists and describes the options available from the View menu.
|
Option |
Description |
|---|---|
|
Toolbars: Standard |
Show or hide the selected toolbars: Consists of the icons for New, Open, Save, Copy, Paste, Delete, Find, Validate process, Compile process, Publish process, Test process, Rerun a process, Property Manager, Repository Management, Publication Management, and Print. |
|
Toolbars: Object |
Show or hide the following groups of process object icons: Basic: Consists of End, Text, Relation, and Loop icons. Control: Consists of Join, Junction, Decision Switch, Decision Test, Set, Synch, and Debug icons. Execution: Consists of Service, Iterator, Transform, Adapter, Process, Web Service, SQL, ETL, BI, Email, FTP, File, HTTP, Emitter, and Queue icons. |
|
Toolbars: Active View Toolbar |
Show or hide the following items above the workspace:
|
|
Status Bar |
Show or hide the status bar that appears at the bottom of the Designer window. |
|
Zoom In |
Displays a magnifying glass icon with a plus sign in the workspace. Click the magnifying glass icon to increase the size of the workspace view. |
|
Zoom Out |
Displays a magnifying glass icon with a minus sign in the workspace. Click the magnifying glass icon to decrease the size of the workspace view. |
|
Zoom Normal |
Return the workspace view to the default display size. |
|
Zoom Percent |
Provides a list of zoom levels of the workspace. Available selections are 40% to 100% in 10% increments. |
|
Open File Tabs |
Show or hide the tabs that appear above the Navigator pane. |
|
Full Screen |
Display Designer in the entire monitor screen. |
|
Navigator |
Show or hide the Navigator pane. |
|
Message Log |
Show or hide the Message Log pane. |
|
Properties Window |
Show or hide the Properties Window pane. |
|
Refresh |
Retrieve the latest version of the selected project from the repository. You are asked if you want to save the project before refreshing. |
|
Properties |
Display the properties for the selected project or process flow. You can change the properties of a project only when connected to a repository. You can change the properties of a process flow only when it is checked out. |
The Build menu provides options to test, validate, compile, and publish a process flow. The following image shows the selections available from the Build menu.
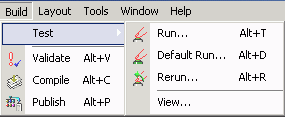
The following table lists and describes the options available from the Build menu.
|
Option |
Description |
|---|---|
|
Test |
Test the function of the process flow using an input document. The Test options are: Run: Execute the selected process flow. Default Run: Run the test against the default iWay Service Manager. This option allows you to change the XML input document. Rerun: Rerun the test with the previous test settings and the same input document. (This is useful if you edit an object in the process flow and want to test the flow again.) Note: Results from these actions appear in the Message Log pane. View: Display the details of the test results in a separate window. |
|
Validate |
Validate that the structure of a process flow is correct, for example, that the objects are connected. |
|
Compile |
Send the process flow to Service Manager to verify that it works in the run-time environment. This is done after validation of the process flow structure. |
|
Publish |
Make the process flow available on a server. |
The layout menu provides tools to align and arrange objects in a process flow. The following image shows the options available from the Layout menu.
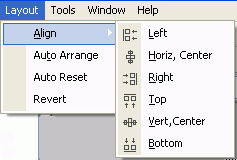
|
Option |
Description |
|---|---|
|
Align |
Aligns selected objects based on the submenu options: Left, Horiz Center, Right, Top, Vert Center, and Bottom. |
|
Auto Arrange |
Arranges the process flow in a more orderly presentation. |
|
Auto Reset |
Resets the scrollbar limits so that objects that have been inadvertently moved beyond scrolling range are accessible. |
|
Revert |
Redraws the process flow using the last saved object position information. |
The Tools menu gives you the option to customize the colors and fonts of Designer and to access Designer and iWay tools. The following image shows the selections available from the Tools menu.
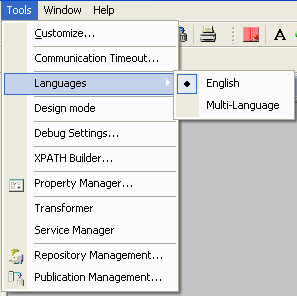
The following table lists and describes the options available from the Tools menu.
|
Option |
Description |
|---|---|
|
Customize |
Opens the Process Customize dialog box, which allows you to change the look and feel of the process flow components. The Process Customize dialog box is shown after this table. |
|
Communication Timeout |
Allows you to set timeout values for connecting to and exchanging data with iWay Service Manager instances. |
|
Languages |
Selections are English and Multi‑Language. The Multi‑Language setting activates support for Japanese and other non‑Western characters. The Windows environment and registry must also have support enabled. |
|
Design Mode |
Sets the disposition of all newly created process objects to “Defer”, which allows you to create the general structure of a flow without specifying required object properties. |
|
Debug Settings |
Allows you to tailor the general depth of debug tracing, as well as which iterations of looped process constructs to capture. |
|
XPATH Builder |
Opens the XPath Builder tool, which allows you to create your own XPath statements. For details on using this tool, see Using Variables and XPath. |
|
Property Manager |
Allows you to define global variables for a process flow. |
|
Transformer |
Opens iWay Transformer in which you can create a transformation for use in Designer. For details on using this tool, see the iWay Transformer User's Guide. |
|
Service Manager |
Opens the iWay Service Manager console. For details on iWay Service Manager, see the iWay Service Manager User's Guide. |
|
Repository Management |
Opens the iWay Repository Management tool, with which you can perform management tasks, such as remove all data from a repository (cleanup), check in or check out process flows, and delete process flows. For details on using this tool, see Using Repositories. |
|
Publication Management |
Connects to iWay Service Manager and allows you to unpublish a process flow. For details on using this tool, see Creating Process Flows. |
The following image shows the Process Customize dialog box accessed by selecting Tools, then Customize. This dialog box gives you the ability to specify the color schemes and fonts of the graphical flow elements. It offers six tabs (Object, Relation Event, Loop, Text Label, Background, General, and User Options) from which you select display options.
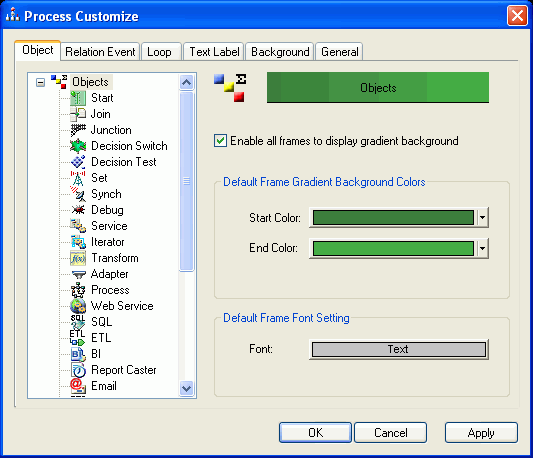
The Object tab options are:
The Background tab, shown in the following image, allows you to select the background color of the process flow workspace.
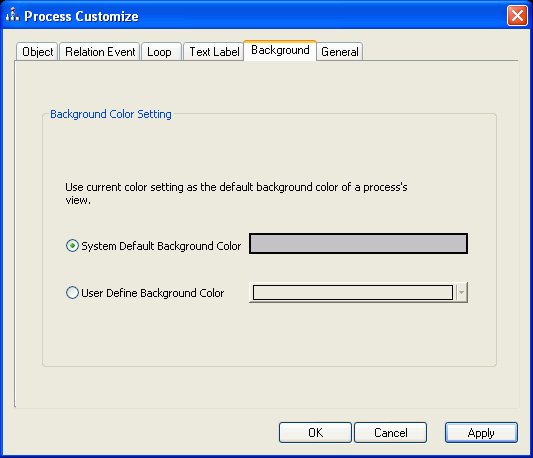
The General tab, shown in the following image, allows you to configure the location of:
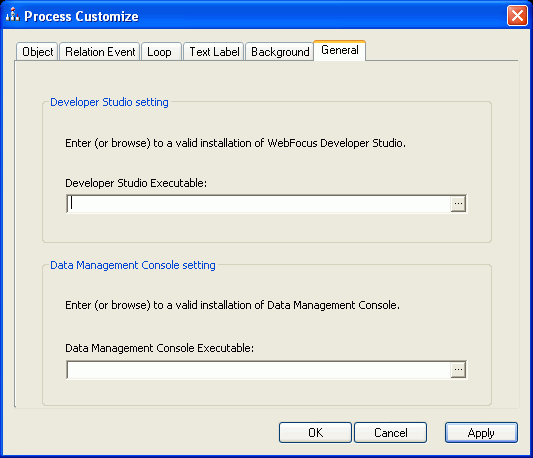
Each project that you open appears in a separate window in the Designer workspace. You can have multiple projects open at the same time, so the Window menu provides options for arranging those projects within the workspace. This menu also provides a selectable list of projects currently open in the workspace. The following images shows the Window menu and includes an example of two open projects, iWay Samples and Work_06.
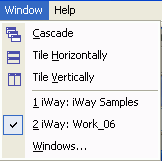
|
Option |
Description |
|---|---|
|
Cascade |
Aligns projects in a cascade arrangement in the workspace. |
|
Tile Horizontally |
Aligns projects horizontally in the workspace. |
|
Tile Vertically |
Aligns projects side-by-side in the workspace. |
|
Windows |
Opens the Windows dialog box, which lists the open projects and provides options to activate, arrange, minimize or close projects. |
| iWay Software |