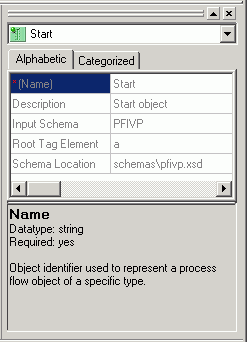The Designer window provides the following panes to construct your projects and display project-related information:
- The Navigator pane appears on the left. It contains four tabs; Projects, Servers, Explorer, and Web Services. This pane provides access to the Designer repositories that contain your projects and process flows, the servers to which you can connect, iWay Explorer, and the available Web services.
- The Workspace pane appears to the right of the Navigator pane. This is the area in which you build a process flow.
- The Properties Window pane appears to the right of the workspace. This is not part of the default display, but can be activated from the View menu. This pane displays the attributes of the selected object in a process. You can change any attribute of the selected object from the Properties Window.
- The Message Log pane appears along the bottom of the Designer window. It provides three tabs, Build, Validate, and Results, which display the status of various Designer tasks.
The Properties Window pane does not automatically appear when you open Designer. To access this pane, select Properties Window from the View menu. This pane provides details on selected objects that are part of a process and allows you to edit its properties.
The following image shows an example of the Properties Window pane that contains information about a Start object. At the top of the window, the object name is displayed from a drop-down list, the properties appear beneath the name and are available in two formats as indicated by two tabs, Alphabetic and Categorized. Details about the selected property appear beneath the properties pane.