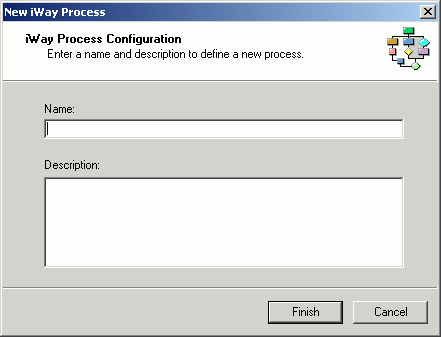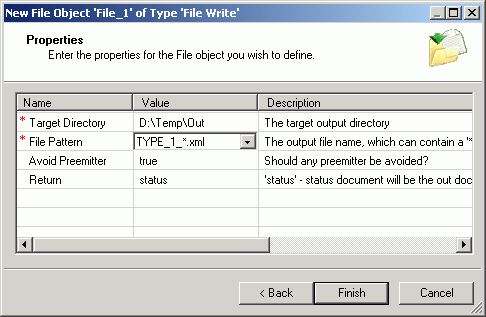Creating the Process Flow
This section walks you through the steps to create the
example process flow. You will begin by creating a new project and
process flow, and continue by adding and defining each object that
makes up the flow. As you add objects, you will define the relationship
between them. Finally, you will validate and test the flow using
the XML documents you created as input to the process flow.
x
Procedure: How to Create the Project and Process Flow
To
create the Router_Example project and the SWIFT_ROUTER process flow:
-
Connect
to the repository from which you want to work.
-
Right-click
the repository node and select New Project from
the drop-down list.
The iWay Project Configuration dialog box opens.
-
In the
Name field, type Router_Example as the project name, and select base as
the configuration.
-
Click Finish.
The Router_Example project node appears under the repository
node in which it was created.
-
Expand
the Router_Example project node to expose the project elements.
-
Right-click
the Processes folder and select New
Process from the drop-down list.
The iWay Process Configuration dialog box opens, as shown
in the following image.
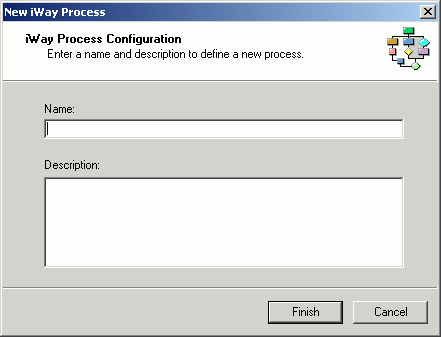
-
In the
Name field, type SWIFT_ROUTER as the process flow name.
-
Click Finish.
The new SWIFT_ROUTER process flow node appears under the
Processes folder and the workspace displays a Start object, as shown
in the following image.

You
are ready to build the SWIFT_ROUTER process flow.
x
Procedure: How to Create the First Decision Test Object
To
create the first Decision Test object:
-
Drag
and drop the Decision Test object from the toolbar to the workspace.
The New Test Object dialog box opens.
-
Name
the Decision Test object IsType1, and click Next.
The Test Operands dialog box opens, as shown in the following
image.

-
For
Operand One of the test parameters we will create an XPath expression.
Select Create XPath expression from the Operand One drop-down list.
The XPath Builder tool opens.
-
Click Load
XML File and browse to the Route1 XML document that
you created earlier.
The Route1 XML document contents appear in the XPath Builder
dialog box, as shown in the following image.

-
Click Next.
The XPath Builder - Build an XPath dialog box opens.
-
In the
left pane of XPath Builder, double-click the Swift1 element. This adds
the /SWIFT1 element to the XPath field, as
shown in the following image.

-
Click Next twice,
and then click Finish.
You are returned to the New Test Object - Test Operands
dialog box, which now contains the XPath expression you just created,
as shown in the following image.

-
From
the Operation drop-down list, select Is Not Null.
These parameters allow any XML input documents with a <SWIFT1>
root tag to be captured.
-
Click Next.
The Value Occurrences dialog box opens, as shown in the
following image.

-
Select Any and
click Finish.
The Decision Test object appears in the workspace, as shown
in the following image.

x
Procedure: How to Define the Relationship Between Start and IsType1
To
define the relationship between the Start and IsType1 objects:
-
Select
the Start object, press the Shift key and then select the IsType1
object.
-
Right-click
IsType1 and select Build Relation from the
drop-down list.
The Configuration dialog box opens, as shown in the following
image.

-
Since
this is the first relationship in the process flow, you can only choose
OnCompletion as the Event. This means the document will always follow
this path.
-
Click OK.
A blue
line appears between Start and IsType1, indicating an OnCompletion relationship
is established.
x
Procedure: How to Route the Document Based on Decision Test Result
We
want all XML documents captured by IsType1 that contain the <SWIFT1>
element sent to a File object named File_1. In addition, we want
the File_1 object to write its output document to a disk.
To
create the File_1 object:
-
Drag
and drop the File Object from the toolbar to the workspace.
The New File Object dialog box opens, as shown in the following
image.

-
In the
Name field, type File_1 and leave the Description
as File object.
-
Click Next.
The File Type dialog box opens, as shown in the following
image.

-
From
the Type drop-down list, select FileWrite. This tells the File_1 object
to write the incoming document to the disk.
-
Click Next.
The New File Object - Properties dialog box opens, as shown
in the following image.
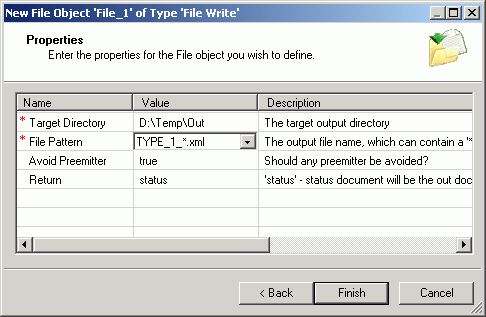
-
In Target Directory, type a path to the directory where the
file will be written. In this example, we direct the file to D:\Temp\Out.
-
In File Pattern, type TYPE_1_*.xml.
-
In Avoid Preemitter, select true. This ignores
any assigned preemitters.
-
In Return, select status to return a status
document.
-
Click Finish.
The File_1 object appears in the workspace, as shown in
the following image.

x
Procedure: How to Define the Relationship Between IsType1 and File_1
Build
a relationship between IsType1 Decision Test object and the File_1
File Object so that an XML document coming into IsType1 that has
a <SWIFT1> element is sent onto the File_1 object. To build
this relationship:
-
Select
the IsType1 object, press the Shift key and then select the File_1
object.
-
Right-click
File_1 and select Build Relation from the
drop-down list.
The Line Configuration dialog box opens.
-
Select OnCustom from
the Events drop-down list.
-
Select true as
the case for the event.
The following image shows the Line Configuration dialog
box with the OnCustom event and true case selections.

-
Click OK.
A line appears between the objects to indicate a relationship
is established. This line is brown to indicate a custom event.
x
Procedure: How to Create the Second Decision Test Object
Create
the second Decision Test object, which will receive all documents
that do not contain the <SWIFT1> element. We want this object
to capture all documents containing <SWIFT2> elements and
route them to second File object. We will route all other files
to a dead-end File object.
-
Drag
and drop the Decision Test Object from the toolbar to the workspace.
The New Test Object dialog box opens.
-
Name
the Decision Test object IsType2, and click Next.
The Test Operands dialog box opens, as shown in the following
image.

-
From
the Operand One drop-down list, select Create XPath expression.
The XPath Builder tool opens.
-
Click Load
XML File and browse to the Route2 XML document that
you created earlier.
The Route2 XML document contents appear in the XPath Builder
dialog box, as shown in the following image.

-
Click Next.
The XPath Builder - Build an XPath dialog box opens.
-
In the
left pane of XPath Builder, double-click the Swift2 element. This adds
the /SWIFT2 element to the XPath field, as
shown in the following image.

-
Click Next twice,
and then click Finish.
You are returned to the New Test Object - Test Operands
dialog box, which now contains the XPath expression you just created,
as shown in the following image.

-
From
the Operation drop-down list, select Is Not Null.
These parameters allow any XML input documents with a <SWIFT2>
root tag to be captured.
-
Click Next.
The Value Occurrences dialog box opens, as shown in the
following image.

-
Select Any and
click Finish.
The Decision Test object, IsType2, appears in the workspace,
as shown in the following image.

x
Procedure: How to Define the Relationship Between IsType1 and IsType2
Build
a relationship between Decision Test objects IsType1 and IsType2
so that an XML document coming into IsType1 does not have the tag <SWIFT1>,
then send it to IsType2.
-
Select
the IsType1 object, press the Shift key and then select the IsType2
object.
-
Right-click
IsType2 and select Build Relation from the
drop-down list.
The Line Configuration dialog box opens.
-
Select OnCustom from
the Events drop-down list.
-
Select false as
the case for the event.
The following image shows the Line Configuration dialog
box with the OnCustom event, false case selections.

-
Click OK.
A line appears to represent the relationship between IsType1
and IsType2. This line is brown to indicate a custom event.
The
following image shows the routing of XML documents from the Decision
Test object IsType1 based on a true or false condition. If the document
coming into IsType1 has the <SWIFT1> element it will be routed
to File_1. If it does not, it will be routed to IsType2.

x
Procedure: How to Route the Document Based on Second Decision Test True Result
We
want the XML documents captured by the IsType2 Decision Test object
that contains a <SWIFT2> element to be sent to a File object
named File_2. To create the File_2 object:
-
Drag
and drop the File object from the toolbar to the workspace.
The New File Object dialog box opens, as shown in the following
image.

-
In the
Name field, type File_2 and leave the Description
as File object.
-
Click Next.
The File Type dialog box opens, as shown in the following
image.

-
From
the Type drop-down list, select FileWrite. This
tells the File_2 object to write the incoming document to the disk.
-
Click Next.
The New File Object - Properties dialog box opens, as shown
in the following image.

-
In Target Directory, type a path to the directory where the
file will be written. In this example, we will send the file to D:\Temp\Out.
-
In File Pattern, type TYPE_2_*.xml.
-
In Avoid Preemitter, select true. This ignores
any assigned preemitters.
-
In Return, select status to return a status
document.
-
Click Finish.
The File_2 object appears in the workspace.
x
Procedure: How to Define the Relationship Between IsType2 and File_2
Build
a relationship between Decision Test object IsType2 and the File_2
object so that XML documents with a <SWIFT2> element coming
into IsType2 will be sent to File_2.
-
Select
the IsType2 object, press the Shift key, and then select the File_2
object.
-
Right-click
File_2 and select Build Relation from the
drop-down list.
The Line Configuration dialog box opens.
-
Select OnCustom from
the Events drop-down list.
-
Select true as
the case for the event.
The following image shows the Line Configuration dialog
box with the OnCustom event and true case selections.

-
Click OK.
A line
appears to represent the relationship between IsType2 and File_2.
This line is brown to indicate a custom event.
x
Procedure: How to Route the Document Based on Second Decision Test False Result
We
want all XML documents captured by IsType2 Decision Test object
that do not contain the <SWIFT1> or <SWIFT2>
XML element to be sent to the NONE File object. To set this up:
-
Drag
and drop the File object from the toolbar to the workspace.
The New File Object dialog box opens, as shown in the following
image.

-
In the
Name field, type NONE, and leave the description
as File object.
-
Click Next.
The File Type dialog box opens, as shown in the following
image.

-
From
the Type drop-down list, select FileWrite. This
tells the NONE File object to write the incoming document to the disk.
-
Click Next.
The New File Object - Properties dialog box opens, as shown
in the following image.

-
In Target Directory, type a path to the directory where the
file will be written. In this example, we will write the file to D:\Temp\Out.
-
In File Pattern, type NONE_OF_THE_ABOVE_*.xml.
-
In Avoid Preemitter, select true. This ignores
any assigned preemitters.
-
In Return, select status to return a status
document.
-
Click Finish.
The
NONE File object appears in the workspace.
x
Procedure: How to Define the Relationship Between IsType2 and NONE
Build
a relationship between Decision Test object IsType2 and the NONE
File object so that any XML documents coming into IsType2 without
a <SWIFT2> tag are not routed to any other object in
the process flow.
-
Select
the IsType2 object, press the Shift key and then select the NONE
object.
-
Right-click
NONE and select Build Relation from the drop-down
list.
The Line Configuration dialog box opens.
-
Select OnCustom from
the Events drop-down list.
-
Select false as
the case for the event.
The following image shows the Line Configuration dialog
box with the OnCustom event and false case selections.

-
Click OK.
A line appears to represent the relationship between IsType2
and NONE. This line is brown to indicate a custom event.
The
following image shows the process flow with all of the required
Decision Test and File objects.

The
final step is to terminate the SWIFT_ROUTER process flow with an
End object.
x
Procedure: How to Terminate the Process Flow
To
terminate the process flow, add an End object and then build a relationship
between it and the File_1, File_2, and None objects.
-
Drag
and drop the End object onto the workspace.
The New End Object - End Name and Description dialog box opens.
-
Keep
the default name, End, and description of the End object.
-
Click Next.
The End Name Schema dialog box opens.

-
Select <None> from
the Schema drop down list.
-
Click Next.
The New End Object - Properties dialog box opens, as shown
in the following image.

-
From
the Terminate value drop-down list, select false.
This indicates that you want to obtain output from the process flow.
-
Click Finish.
The End Object appears in the workspace, as shown in the
following image.

x
Procedure: How to Define Relationships Between the End Object and File_1, File_2,
and NONE
Build
a relationship between the File_1 object and the End object to end
the process flow.
-
Select
the File_1 object, press the Shift key, and then select the End
object.
-
Right-click
the End object and select Build Relation from
the drop-down list.
The Line Configuration dialog box opens.
-
Select OnCompletion from
the Events drop-down list. This directs the process flow to always
follow this route.
The next Line Configuration dialog box opens, as shown
in the following image.

-
Click OK.
A line appears to represent the relationship between File_1
and End. This line is blue to indicate an OnCompletion route, meaning
the document will always follow this path.
-
Follow
Steps 1 through 4 using the OnCompletion as the event type to establish
a relationship between the File_2 object and End, and then between
the NONE object and End.
You
are now ready to save, validate, and test the process flow.
x
The complete process flow is shown in the following
image.

Note: You can add text to the diagram to easily identify
an area of the process flow. In this example it identifies the true
and false decision paths. To add text to the workspace, drag and
drop the Text icon to the workspace, type the text you want to appear,
click outside of the text box to paste the text in the workspace,
then drag the text to its location in the diagram.
To save the process flow, in the Navigator pane right-click the
SWIFT_ROUTER node and select Save from the
drop-down list. A message appears in the Results tab of the Message
Log pane, as shown in the following image.

x
Validate and Test the Process Flow
The validate feature verifies that the process flow
structure is complete and properly assembled. Once the process flow
is validated, you can test it with one of the input documents we
created at the beginning of our example.
x
Procedure: How to Validate the Process Flow
To
validate the SWIFT_ROUTER process flow:
-
In the
Navigator pane, right-click the SWIFT_ROUTER process flow node.
-
Select Validate from
the drop-down list.
The status of the validation appears in the Validate tab
of the Message Log pane, as shown in the following image.

x
Procedure: How to Test the Process Flow
To
test this process flow:
-
From
the Build menu, select Test, then Run.
The Locate a Test Server dialog box opens.
-
Type
the server URL, and the user name and password to log into the process
server. An example of this dialog box is shown in the following
image.

-
Click Next.
The Message Log pane displays the status of your login.
The
Select Server Configuration dialog box opens.
-
From
the Configuration drop-down list, select the configuration and click Next.
The Trace and Transactions Options dialog box opens, as
shown in the following image.

-
You
can select the level of debugging that you want through the Process Object
Debugging and Server Side Tracing options. In this example we will
select to trace all active objects, and Commit Transactions so that
the transaction of the process flow will be performed during the
test.
-
Click Next.
The Input Document dialog box opens.
-
Type
the path or browse to the Route2 XML file you created at the beginning
of this example.
The contents of Route2.xml appears in the Input Document
dialog box, as shown in the following image.

-
Click Finish.
The process flow goes through the test run and displays
a status and results in the Message Log pane. The following image
shows the test results in the Message Log pane.