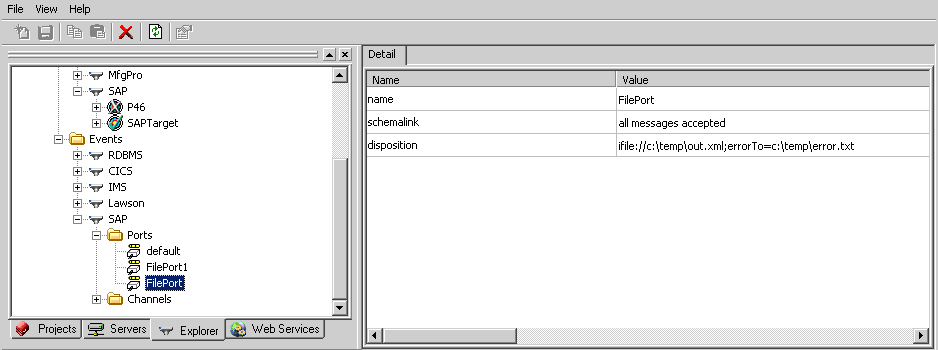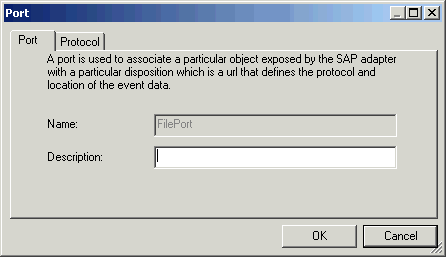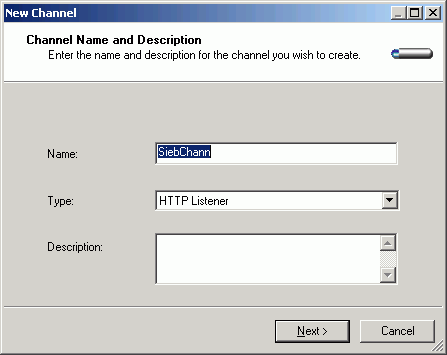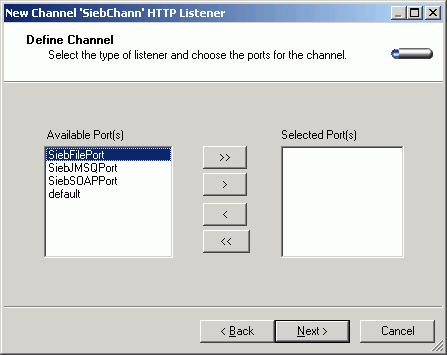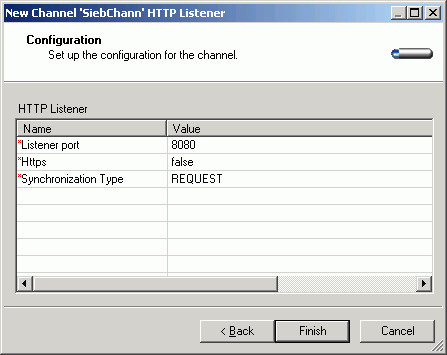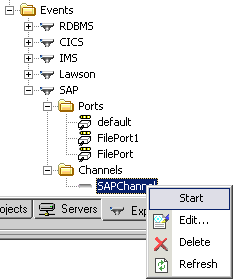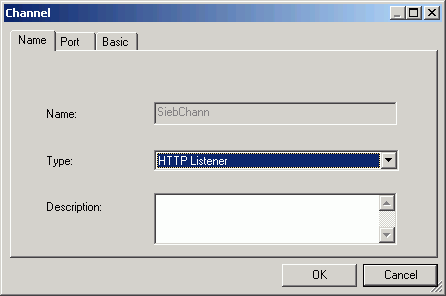To create an event port:
- From the Explorer tab in the Navigator pane, expand the Events node under the repository in which you will work.
- Expand the adapter node in which you want to create the event port.
-
Right-click
the Ports node and select Add
Port from the drop-down list.
The following image shows an expanded SAP adapter node and the Ports node drop-down list.
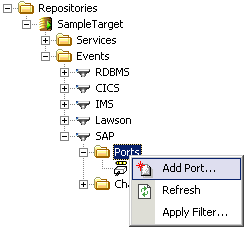
The New Port - Port Name and Description dialog box opens, as shown in the following image.
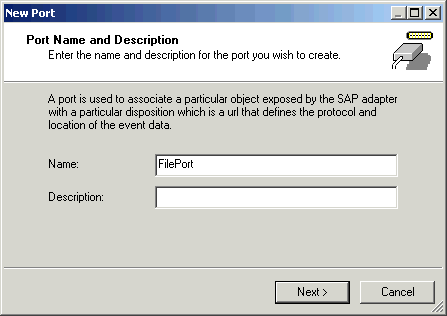
- In the Name field, type a name for the event port.
- In the Description field, type a description for the event port (optional).
-
Click Next.
The Define Port dialog box opens, as shown in the following image.
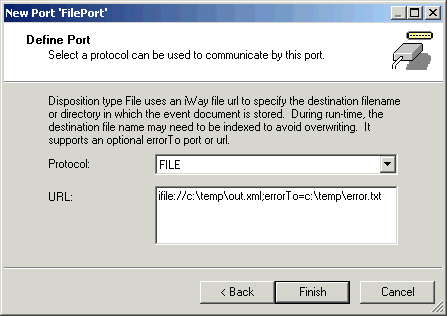
- From the Protocol drop-down list, select the FILE communication protocol for the event port.
- The URL field contains the format of the URL that designates where the event data will be written. Replace the items found in brackets with appropriate values.
-
Click Finish.
The new port appears in the list under the Ports node in the Navigator pane. Select the port to see the port details in the right pane, as shown in the following image.