To use XPATH Builder:
-
Select XPATH
Builder from the Tools menu,
or from the properties of a process object.
The XPATH Builder - Load a document instance dialog box opens, as shown in the following image.
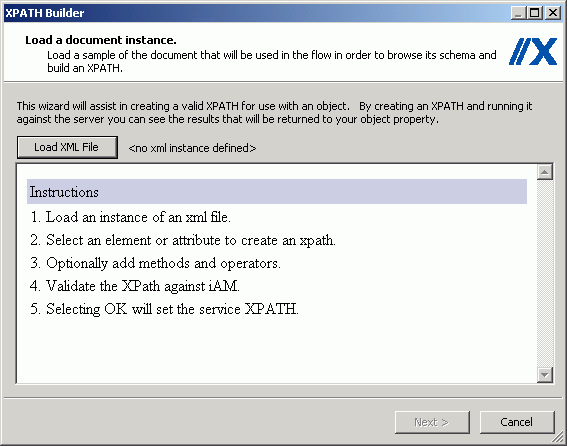
-
Click Load
XML File to load a sample XML document that will be
used in the process flow. From this document, you can browse the
schema and build an XPath.
The Open dialog box appears.
-
Browse
to the XML document you want to load and Click Open.
The XML file appears in the display pane of XPATH Builder. An example of a loaded XML file appears in the following image.
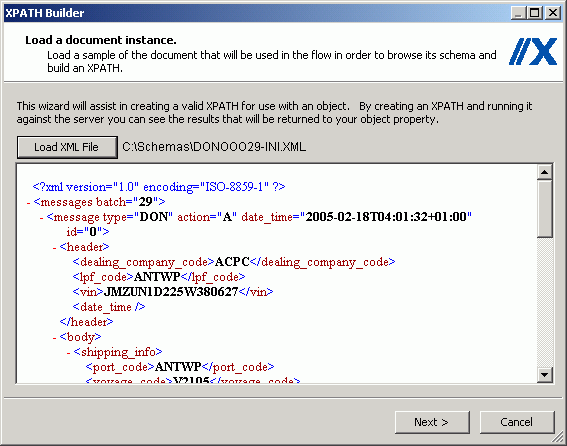
-
Click Next.
The Build an XPath dialog box opens, as shown in the following image. The XPath field will display the items you choose as you build the statement. The elements and attributes of the XML document you loaded appear in the left pane. These are the items you will use to build the XPath statement. The right pane displays the selected element, and attribute value and occurrence in the document.
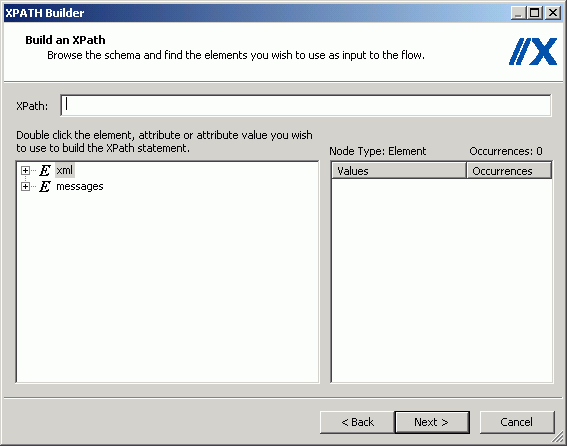
-
Expand
the schema elements located in the left pane. These elements and
attributes are those found in the XML document that you loaded earlier.
Double-click the item you want to add to the XPath statement.
The item appears in the XPath field. The following image is an example of this dialog box with batch selected in the left pane and the related expression appearing in the XPath field. The values and occurrences of this element appear in the right pane.
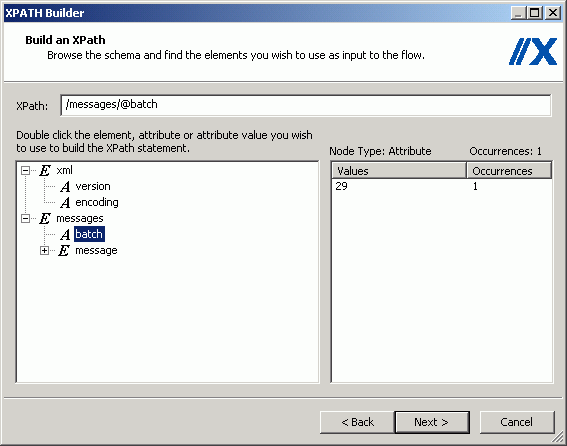
- Continue to add the elements and attributes needed to build the statement.
-
When
the XPath statement is complete, click Next.
The Select Methods dialog box opens. This dialog box provides two tabs, Methods and Operators. The following image shows the Select Methods dialog box, which displays the methods that you can add to your statement.
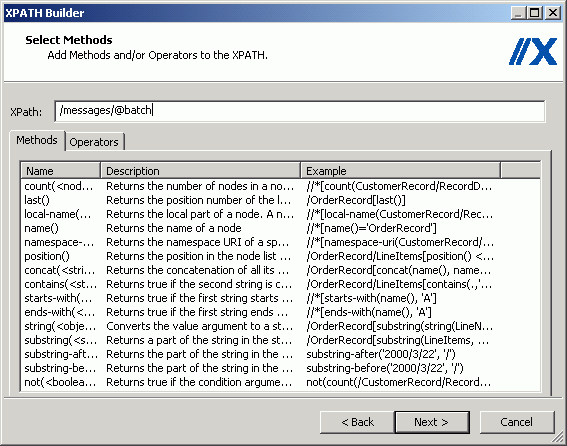
Important: All iWay functions are available for use. For example,
_SUBSTR _SUBSTR(XPATH(/SWIFTMT543/_543/A/_20C/REFERENCE__), 1, 8)
would return the middle 8 characters of a 10-character XPath result from a SWIFT message. For more information on iWay functions, see the iWay Service Manager User’s Guide.
The following image shows the Select Methods dialog box with the Operators tab selected. This dialog box, shown in the following image, displays a list of operators that you can add to your statement.
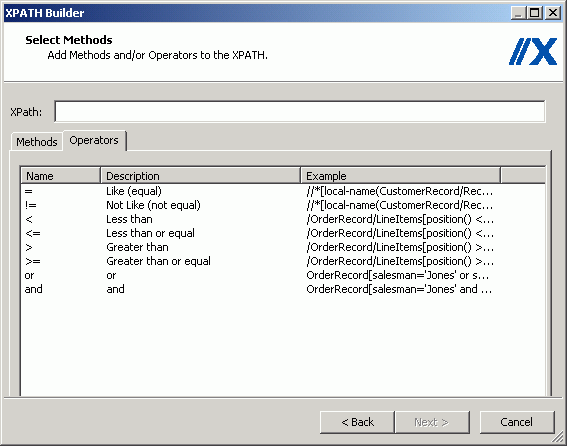
- To add methods and operators to the XPath statement, double click the item you want to add.
-
Click Next.
The XPath Validation dialog box opens, as shown in the following image. This dialog box displays the XPath statement in a field named XPath.
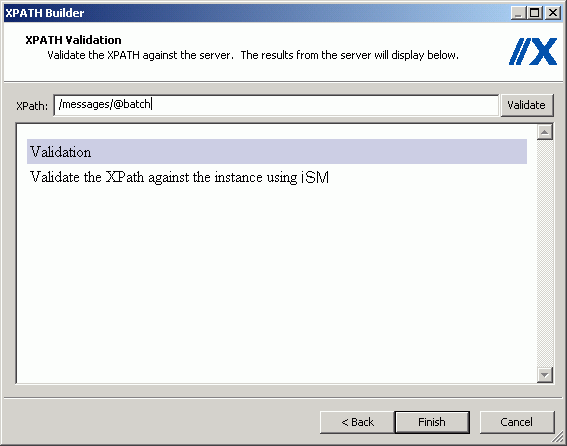
-
Click Validate to
validate the XPath statement on the server.
The results appear in the Validation pane beneath the XPath statement, as shown in the following image. The results that appear in this pane are from the server.
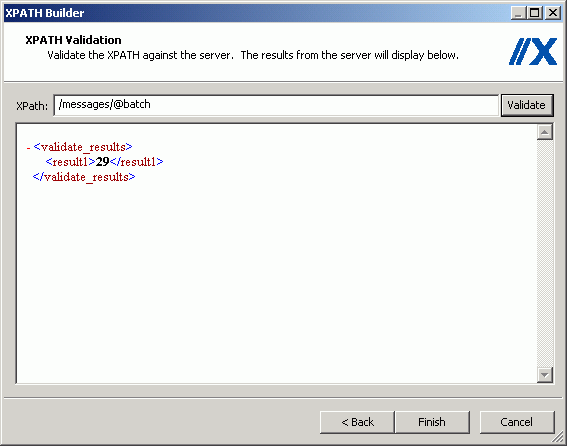
- Click Finish.
The XPath statement is now available from the various object parameter selections.