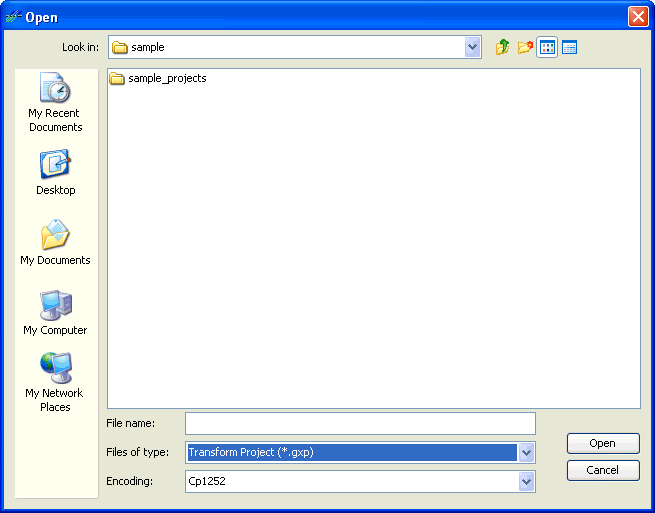Defining Custom Functions in Transformer
If no pre-defined Transformer function or their combination
is sufficient to perform the task you require, you can write your
own custom function containing the implementations of your task
and returning the desired value. The custom functions must be written
in Java code and compiled to produce a .class file, which then must
be stored in the following directory to be available for use in
design time with Transformer:
<iWaySMHome>/tools/transformer/custom_functions
where:
- <iWaySMHome>
Is the directory where iWay Service Manager was installed.
Before using a custom function within Transformer, test it to
ensure it works properly. For more information on creating or writing
custom functions, see Writing Custom Functions.
Defining a custom function in Transformer creates a link to the
actual custom function .class file stored in the custom_functions directory.
Custom functions are defined using the Project Properties dialog
box.
You can also import the custom functions from the other Transform
projects. For more information, see How to Import a Custom Function in Transformer.
x
Procedure: How to Define a Custom Function in Transformer
To
define a custom function:
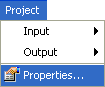
-
From
the menu bar, select Project and then, Properties.
The Project Properties dialog box opens.
-
In the
left pane, click the Custom Functions category.
The following image shows the Project Properties dialog
box with the Custom Functions category selected in the left pane.
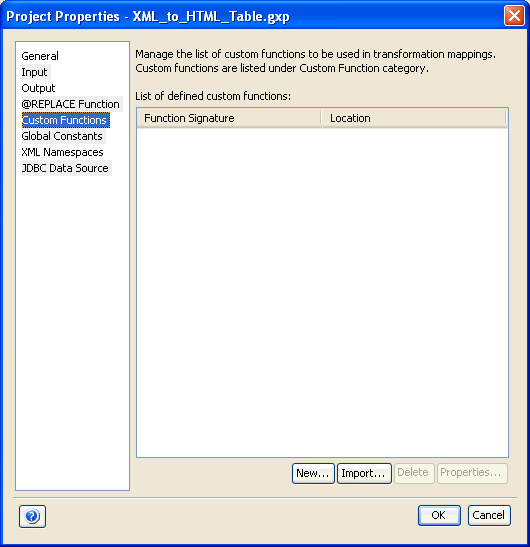
-
Click New.
The Add New Custom Function dialog box opens.
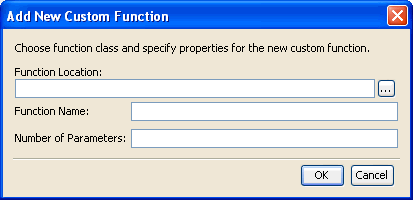
Perform
the following steps:
-
In the Function Location field, provide the full or relative
path of the location of the custom function, for example:
<iWaySMHome>\tools\transformer\custom functions\myFunction.class
where:
- <iWaySMHome>
Is the directory where iWay Service Manager was installed.
- myFunction
Is the name of your custom function.
You
can also click the Browse button  and navigate
to the file.
and navigate
to the file.
-
In the Function Name field, provide a name for the custom function,
for example,
My_Custom_Function
Or
you can specify a class name, for example,
myFunction
-
In the Number of Parameters field, provide the number of parameters
that the custom function accepts.
-
Click OK.
Your custom function now appears in the list of defined
custom functions. The name of the function is listed in the Function
Signature column, and the location of the function is listed in
the Location column.
x
Procedure: How to Import a Custom Function in Transformer
To
import a custom function:
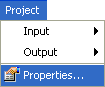
-
From
the menu bar, select Project and then, Properties.
The Project Properties dialog box opens.
-
In the
left pane, click the Custom Functions category.
-
Click Import.
The Open dialog box appears.
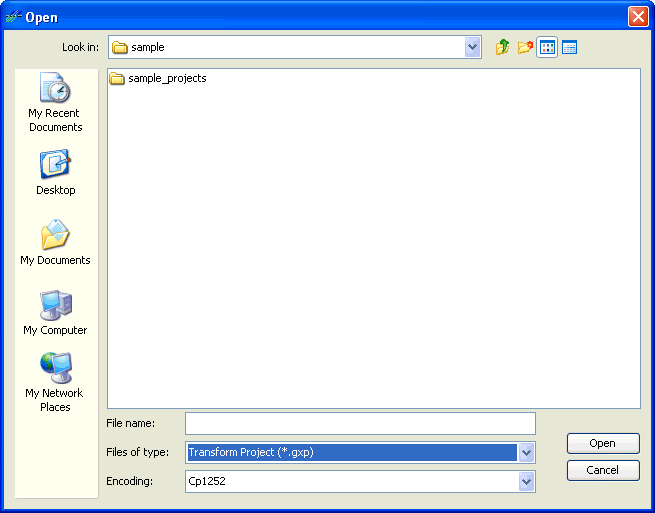
-
Select
a Transform project file from which you want to import the custom
function and click Open.
The imported custom functions appear in the list of defined
custom functions for your Transform project. The name of the function
is listed in the Function Signature column, and the location of
the function is listed in the Location column.
x
Compiling Your .java File
In order to make your custom function available for
use within Transformer, you need to compile the completed Java code
of your custom function, integrating it with the Transformer engine
code to create a .class file.
To compile custom functions, the %IWAY_HOME%/lib path must
be part of your building environment. For example, you can use the
following script to compile your custom function(s) with JDK version
1.6:
set IWAY_HOME=%IWAY60%
set LIB="%IWAY_HOME%lib/*"
set CLASS_FILES=%IWAY_HOME%etc/manager/transformations/custom_functions
set SOURCE_FILES=C:/temp/iway_custom_functions/src/*.java
javac -classpath %LIB%; -d %CLASS_FILES% %SOURCE_FILES%
@pause
where:
- C:/temp/iway_custom_functions/src/
Is the temporary location for your custom function(s) source
files on your hard drive.
x
Migrating Custom Functions
In early versions of Transformer, for example, 5.2.104,
the Java code for a custom function had a format similar to the
following:
import com.xmlglobal.goxmltransform.engine.functions.*;
public class MY_FUNCTION_NAME extends AbstractFunction
{
public MY_FUNCTION_NAME()
{
setName("MY_FUNCTION_NAME");
setDescription("This is what my function does...");
}
public Object execute() throws Exception
{
// perform function's execution here
// and return desired output value
}
public Class getReturnType()
{
return MY_FUNCTION'S_RETURN_TYPE;
}
}where:
- MY_FUNCTION_NAME
Is the name of your custom function.
- MY_FUNCTION'S_RETURN_TYPE
Is the data type of your custom function's return value.
The following procedure describes how to migrate custom functions
created for the early versions of Transformer, for example, 5.2.104,
to be called by your modified .xch file.
Note: Before you compile the migrated custom functions,
verify that the iwtranse.jar file is in your classpath.
x
Procedure: How to How to Migrate Custom Functions
To
migrate custom functions, modify your import statements as follows:
-
Comment
out xmlglobal package(s), for example:
//import com.xmlglobal.goxmltransform.engine.functions.*;
-
Add
the iwaysoftware package, which must be imported, for example:
import com.iwaysoftware.transform.common.function.AbstractFunction;
x
Using Custom Functions at Run Time
To use custom functions during the run time, they must
be placed in a compressed registered library .jar file, or in the
following iWay Service Manager classpath:
<iWaySMHome>\etc\manager\transformations\custom_functions
where:
- <iWaySMHome>
Is the directory where iWay Service Manager was installed.
For more information on how to register a library .jar file,
see the iWay Service Manager User's Guide.
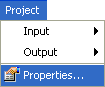
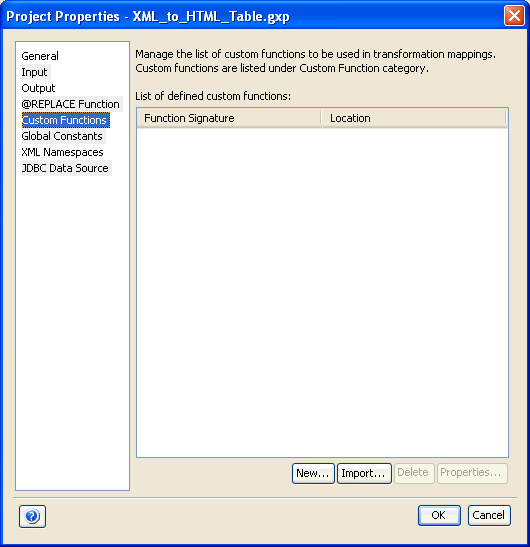
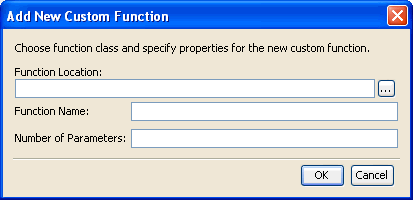
 and navigate
to the file.
and navigate
to the file.