To create an HTTP channel using iWay Explorer:
-
Click the iWay Events tab.
The adapters in the left pane support events.
-
Expand
the Siebel node.
The ports and channels nodes appear in the left pane.
- Click the channels node.
-
In the
right pane, move the pointer over Operations and
select Add a new channel.
- When the Add a new channel window opens, type a name for the channel, for example, NewChannel.
- Type a brief description.
- From the drop-down list, select HTTP Listener.
-
Click Next.
The Edit Channels window opens in the right pane.
-
Provide
values for the parameters from the following table.
The following table includes the name and description of each parameter.
Parameter
Description
Listener port
Port on which to listen for Siebel event data.
Synchronization Type
Synchronization types are not applicable to Siebel events.
-
Click Next.
The following image shows the Select Ports pane that opens with a list of the ports that are currently associated in the Current field on the left. On the right is a list of available ports in the Available field. The pane also includes arrow buttons, a Help button, and three action buttons.
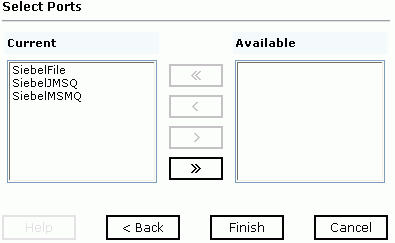
- Select an event port from the list of current ports.
- Click the single right arrow button to transfer the port to the list of available ports. To associate all the event ports, click the double right arrow button.
-
Click Finish.
The following image is an example of the summary window that opens, showing a description of the channel, its status, and available ports.
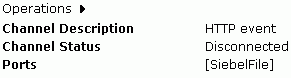
All the information in the summary is associated with the channel you created.
The following image shows a channel that appears beneath the channels node in the left pane. An X over the icon indicates that the channel is currently disconnected. You must start the channel to activate your event configuration.
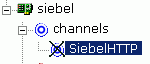
-
In the
right pane, move the pointer over Operations and
select Start the channel.
The channel you created becomes active.
The X that was over the icon disappears.
- To stop the channel, move the pointer over Operations and select Stop the channel.