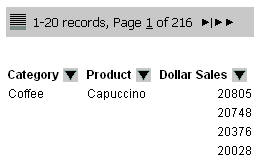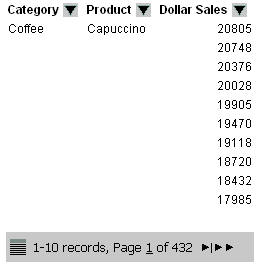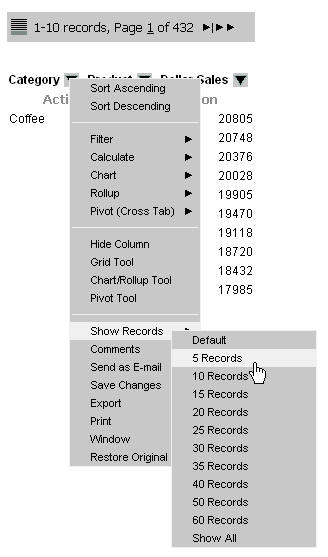Syntax: How to Create an Active Technologies Report
To create an HTML active report, use
ON TABLE {HOLD|SAVE} FORMAT AHTML
where:
- HOLD
-
Saves the report output to a temporary file for later use.
- SAVE
-
Saves the report output to a file for later use.
- AHTML
-
Creates an HTML version of the report.
Example: Creating an Active Technologies Report
The following code generates an HTML active report.
All customized (non-default) values and corresponding keywords, used to specifically format an HTML active report, are shown in bold.
TABLE FILE CENTURYSALES
SUM
ORDERNUMBER
ORDERDATE
QUANTITY
LINEPRICE
BY PLANTCODE AS 'Plant'
ON TABLE SET PAGE-NUM OFF
ON TABLE SET BYDISPLAY ON
ON TABLE NOTOTAL
ON TABLE HOLD FORMAT AHTML
ON TABLE SET STYLE *
UNITS=IN,
SQUEEZE=ON,
ORIENTATION=PORTRAIT, $ TYPE=REPORT,
GRAPHCOLOR='GREEN',
GRAPHCOLORNEG='RED', $ TYPE=REPORT,
FONT='ARIAL',
SIZE=9,
COLOR='BLACK',
BACKCOLOR='NONE',
STYLE=NORMAL,
FREEZE-WIDTH=AUTO,
LINES-PER-PAGE=30,
CALC-LOCATION=BOTTOM,$ TYPE=TITLE, STYLE=BOLD, $
TYPE=REPORT,
OBJECT=MENU,
COLOR=RGB(0 51 102),
HOVER-COLOR='WHITE',
BACKCOLOR=RGB(51 204 204),
HOVER-BACKCOLOR='PURPLE',
BORDER-COLOR='FUCHSIA', $ TYPE=REPORT,
OBJECT=STATUS-AREA,
COLOR=RGB(153 51 0),
BACKCOLOR='AQUA', $ TYPE=REPORT,
OBJECT=CURRENT-ROW,
HOVER-BACKCOLOR=RGB(255 255 153),
BACKCOLOR=RGB(255 153 0), $ TYPE=REPORT,
OBJECT=CALC-AREA,
COLOR=RGB(153 51 0),
BACKCOLOR=RGB(255 204 153), $ TYPE=REPORT, COLUMN=N2, CALCULATION=CNT, $ TYPE=REPORT, COLUMN=N4, CALCULATION=SUM, $ ENDSTYLE END
The output is:
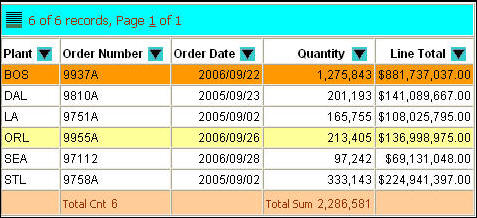
Starting at the top of the report, notice the customized background colors, the record status and page navigation bar, the first data row (which is selected), the fourth data row (which is hovered), and the calculation row at the bottom.