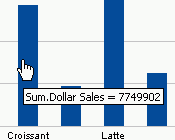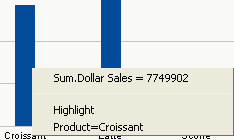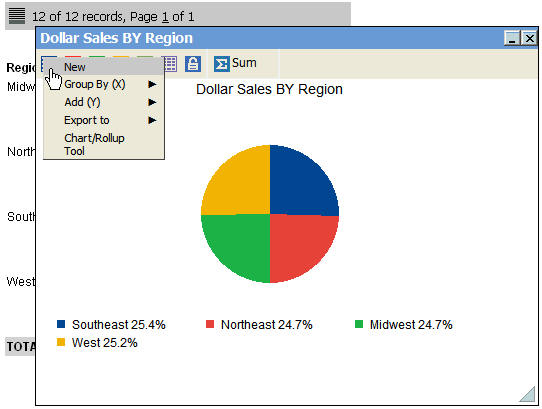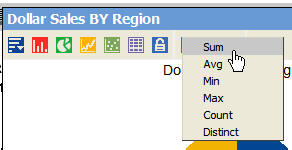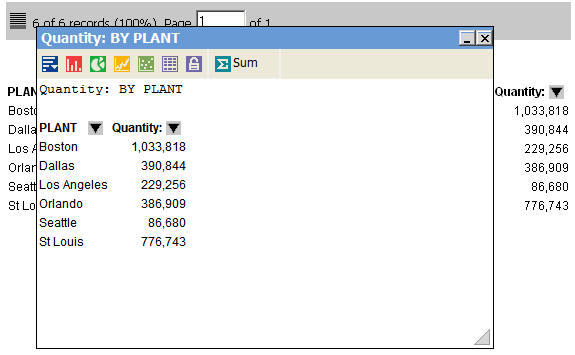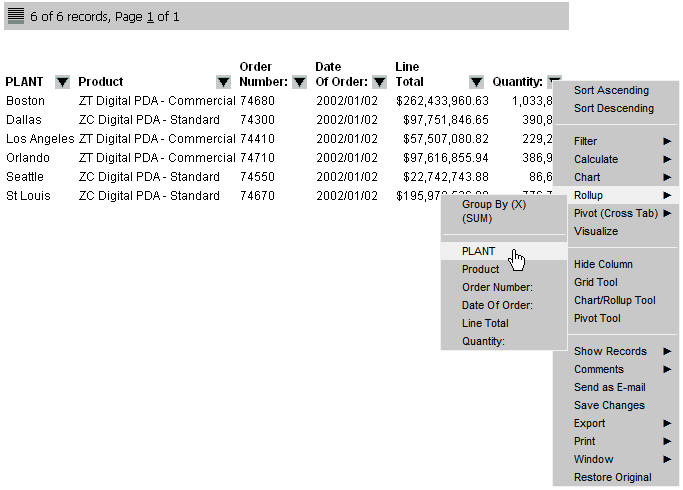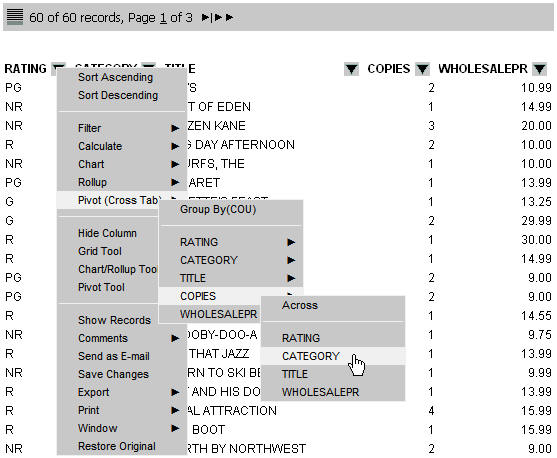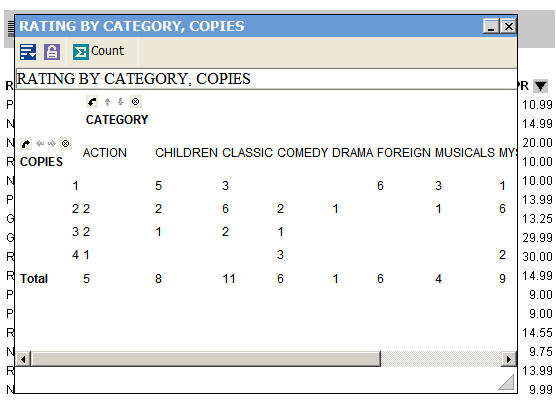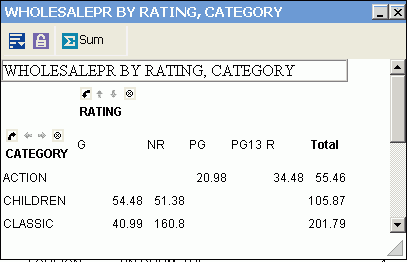|
In this section: |
|
How to: |
|
Reference: |
You can view data in your active report as a line, bar, scatter, or pie chart. For example, the following image shows an HTML active report.
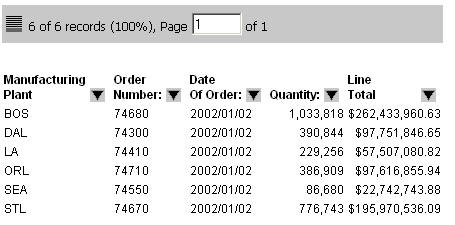
The following image shows a chart that was rendered from the data in the report. This is a pie chart that shows the sum of the values in the Quantity field by Plant.
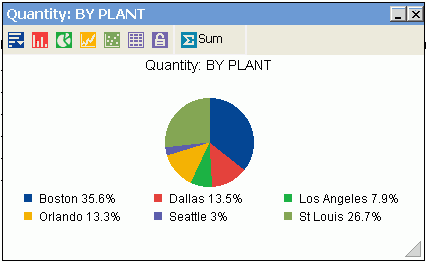
Once a chart is rendered, you can use the chart icons as follows.
|
Chart Icon |
Action |
|---|---|
|
|
Create new charts to compare values, especially when using the Freeze options. Change or add fields. You can only add fields to a bar or line chart. Export charts to another application or open the Chart/Rollup Tool. |
|
|
Change the chart type to a bar chart. |
|
|
Change the chart type to a pie chart. |
|
|
Change the chart type to a line chart. |
|
|
Change the chart type to a scatter chart. Scatter charts are available for numeric columns. |
|
|
View the chart as a report in table format. |
|
|
Freeze Chart. You can link or unlink a chart to the filters you have applied in your report using the Freeze Chart button. The button indicates whether the report is linked to the filter (Freeze Chart) or not (UnFreeze Chart). |
|
|
Change the aggregation method. |