Using the Menu-Driven FOCLOG Reporting Interface
|
How to: |
|
Reference: |
The menu-driven FOCLOG reporting interface provides a review of usage patterns and detailed analysis of the FOCLOG file. Overlap between the summary and detailed report contents support easy analysis of the usage data. Run-time options enable easy adjustment of the collection and aggregation periods and sort criteria to aid in analyzing apparent anomalies.
The reports are organized into dimensions that group similar types of reports and concepts of analysis.
Reference: Specifying Values Used in Report Generation
Before running the reporting interface, you must edit the FLPROF FOCEXEC file to specify the company name you want to display in the report headings and to allocate your FOCLOG log file.
The following is a listing of the FLPROF FOCEXEC:
-************************************************************************ -* -* INFORMATION BUILDERS INC. -* FOCLOG STATISTICAL REPORTS -* -* PROFILE FOR FOCLOG REPORTING -* @MFSM_NOPROLOG@ -************************************************************************ -* * * * * * * * * * * * * * * * * * * * * * * * * * * * * * * * * -* PUT YOUR COMPANY NAME HERE AS IT SHOULD APPEAR ON ALL REPORTS. -SET &&COMPANY = 'INFORMATION BUILDERS INC.'; -* -IF &FOCMODE EQ 'TSO' OR 'MVS' GOTO MVS_ALLOC ; -* VM/CMS USERS -* CHANGE THE FOLLOWING LINE TO REFLECT THE SFS DIRECTORY NAME -* YOU CHOSE FOR YOUR FOCLOG FILE. CMS FILEDEF FOCLOG DISK VMSYSU:FOCLOG.DATA -GOTO CONT -MVS_ALLOC -* MVS/TSO USERS -* CHANGE THE FOLLOWING LINE TO REFLECT THE DATASET NAME -* YOU CHOSE FOR YOUR FOCLOG FILE. DYNAM ALLOC FILE FOCLOG DA FLHLQ.FOCLOG.DATA SHR REUSE -RUN -CONT -* * * * * * * * * * * * * * * * * * * * * * * * * * * * * * * * *
Make the following changes:
- Replace 'INFORMATION
BUILDERS, INC.' with your company name in the following line:
-SET &&COMPANY = 'INFORMATION BUILDERS INC.';
- Replace FLHLQ.FOCLOG.DATA
with the fully qualified name of your FOCLOG log file in the following
line:
DYNAM ALLOC FILE FOCLOG DA FLHLQ.FOCLOG.DATA SHR REUSE
Save the edited version of FLPROF FOCEXEC before running the reports.
Procedure: How to Invoke the FOCLOG Reporting Interface
From FOCUS, issue the following command to display the report selection menu:
EX FLMENU
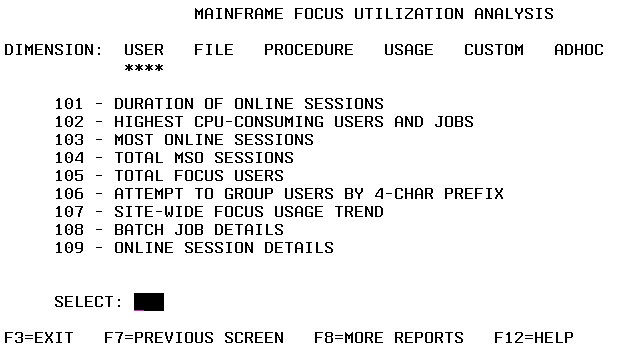
Use the PF8 and PF7 keys to move forward and backward through the report selection menus for the following five reporting dimensions listed at the top of the screen:
- USER. These reports describe user-oriented activity on the system.
- FILE. These reports describe files accessed by FOCUS.
- PROCEDURE. These reports describe FOCUS programs running on the system.
- USAGE. These reports describe FOCUS activity.
- CUSTOM. These reports are provided by the user. For information on creating your own reports and adding them to the reporting interface, see How to Build and Catalog a Custom FOCLOG Report.
To select a specific report, enter its three-digit report number. If you know a report's three-digit number, you can enter that number from any screen.
Tip: If you are on a screen and want to run a report listed on that screen, you can enter the one or two-digit number to the right of the leftmost digit (which is the screen number). For example, if you are on screen 1, you can run report 109 by entering 9 or 09.
If you want to enter FOCUS from the interface in order to run your own requests against the FOCLOG file, select the ADHOC dimension.
Use the function keys as described at the bottom of each screen. Look for helpful messages that appear below the function key line.
Once you have selected a report, an options screen displays:
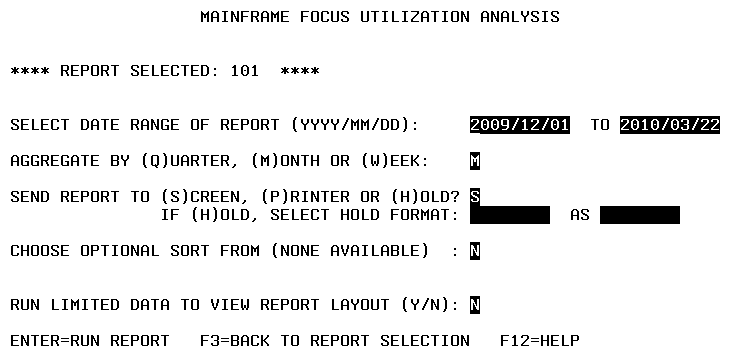
You can specify the following options on this screen:
- The date range covered. Supply the dates in YYYY/MM/DD format, using the default values as a guide. The default is a three-month range from the current date backwards.
- The aggregation period (Quarter, Month, Week). This applies to reports that have a calendar sort level and can accommodate the selection.
- The report
destination (Screen, Print, HOLD file). Enter:
S to see the report on your screen.
P to send the report to your printer.
H to store the report results in a HOLD file. By default, the format type will be a BINARY HOLD file. You can specify a different format and an AS phrase to supply a name other than the default name HOLD.
- Sort options, if any are available for that report. The first sort is generally the time period. Some reports can be additionally sorted on other columns, such as duration, CPU, EXCP, records, and lines. Only the sorts applicable to that report are shown. If none are available, NONE AVAILABLE displays. Use the first letter of the word to select that sort column, or if you do not want an additional sort level, either leave it blank or enter N (None).
- The option of making a limited request to review report layout. Enter Y at this prompt to see a version of the report with limited data. A report may not display at all if no data matches the criteria for selecting the limited records.
The date period you select for the first request in a session remains in effect until you change it, which you can do on any report selection screen. This is also true for aggregation periods and report destinations.
Example: Running a FOCLOG Report
The following example runs FOCLOG report FLRPT301.
First, make sure you have access to the FOCLOG log file and that you added the appropriate DYNAM command in the FLPROF FOCEXEC file.
Then, issue the following command to execute the reporting interface:
ex flmenu
The following screen displays:
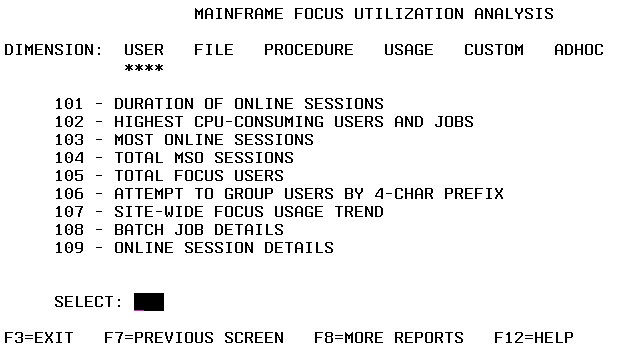
Press F8 twice to open the PROCEDURE screen:
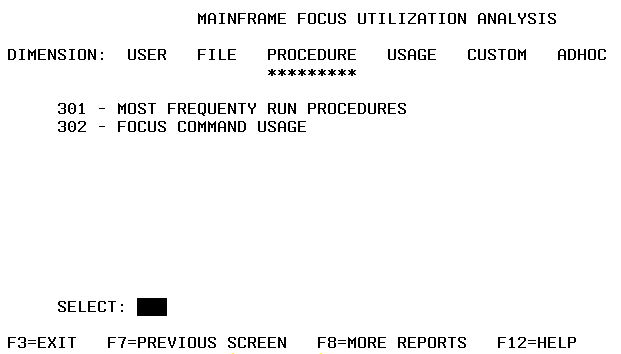
Enter the number 301 in the SELECT field to run FLRPT301. The Options screen opens:
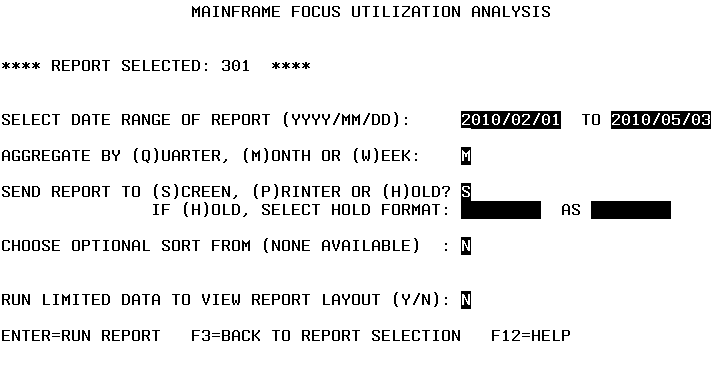
Accept the default options and run the report by pressing Enter. A report similar to the following displays:
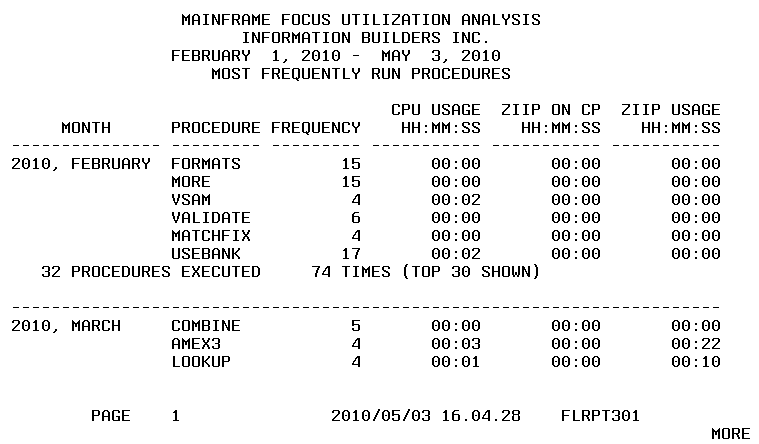
Press Enter to scroll through subsequent pages of the report. At the last page of the report, press Enter to return to the menu screen.
Procedure: How to Build and Catalog a Custom FOCLOG Report
- Write and debug a FOCEXEC that reports against the FOCLOG file. The author is responsible for code and results.
- Store the FOCEXEC with a name of the following form:
FLRPT5nn
where:
- nn
-
Is the next available two-digit number on the CUSTOM screen. For example, the ninth custom report should be named FLRPT509. The screen supports up to 10 reports.
- Have your FOCLOG Administrator edit the FLMENU FOCEXEC to:
- Adjust the CRTFORM of the CUSTOM screen with the name of your report at the proper number.
- Then, after the following line, change the associated 9xx to
5xx:
'-* REPORT NUMBER VALIDATION'
If you need any SET commands in your FOCEXEC, reset them at the end of your routine. To do that, first capture the current setting with the following command:
? SET setname &HOLDIT
Then restore it at the end of the routine with:
SET setname=&HOLDIT