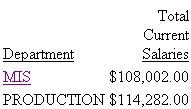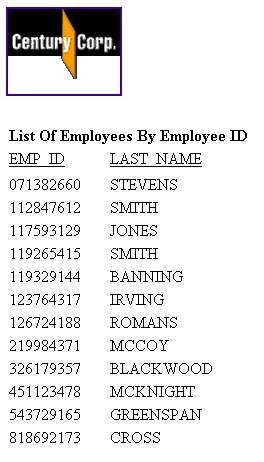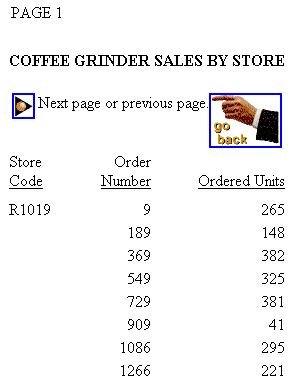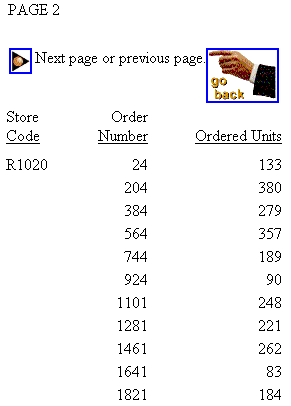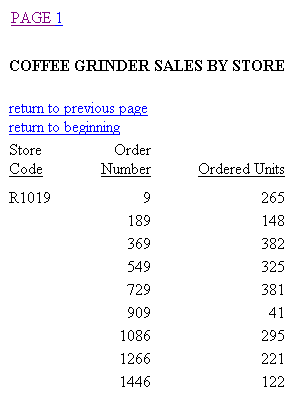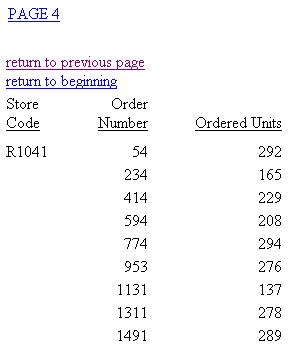Linking to a URL
|
How to: |
You can define a link from any report component to any URL. Once you have defined a link, you can select the report component to access the URL.
Syntax: How to Link to a URL
TYPE=type, [subtype], URL=url[(parameters ...)], [TARGET=frame,]$
where:
- type
-
Identifies the report component that you select in the Web browser to execute the link. The TYPE attribute and its value must appear at the beginning of the declaration.
- subtype
-
Are any additional attributes, such as COLUMN, LINE, or ITEM, that are needed to identify the report component that you are formatting.
- url
-
Identifies any valid URL, including a URL that specifies a CGI program, or the name of a report column enclosed in parentheses whose value is a valid URL to which the link will jump.
Note:
- The maximum length of a URL=url argument, including any associated variable=object parameters, is 2400 characters. The URL argument can span more than one line.
- If the URL refers to a CGI program that takes parameters, the URL must end with a question mark (?).
- parameters
-
Values that are passed to the URL.
- frame
-
Identifies the target frame in the Web page in which the output from the link is displayed. For details, see Specifying a Target Frame.
Example: Linking to a URL
The following example illustrates how to link to a URL from a report. The heading Click here to access the IB homepage is linked to the URL http://www.ibi.com. The relevant StyleSheet declarations are highlighted in the request.
TABLE FILE GGSALES ON TABLE SET PAGE-NUM OFF SUM UNITS AND DOLLARS BY CATEGORY BY REGION HEADING "Regional Sales Report" "Click here to access the IB homepage." " " ON TABLE SET STYLE * TYPE=REPORT, GRID=OFF, $ TYPE=HEADING, LINE=2, OBJECT=TEXT, ITEM=1, URL=http://www.ibi.com, $ ENDSTYLE END
The output is:
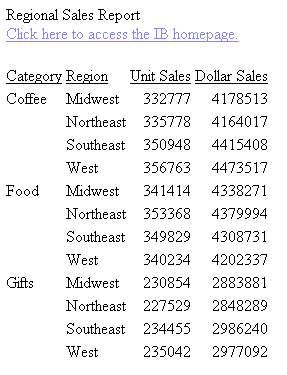
When you click the link, the site appears in your browser.