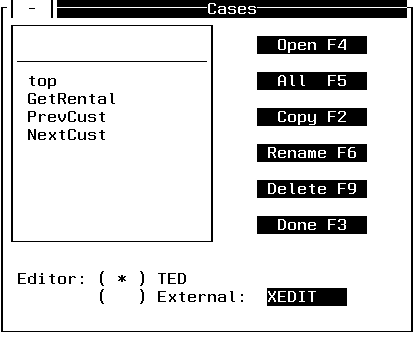
In this section: |
Selecting the Cases menu enables you to make changes to existing Maintain functions in a Winform file. (Maintain functions—usually just called functions—are known in the Winform Painter as cases.) Selecting the Cases menu yields the Cases dialog box:
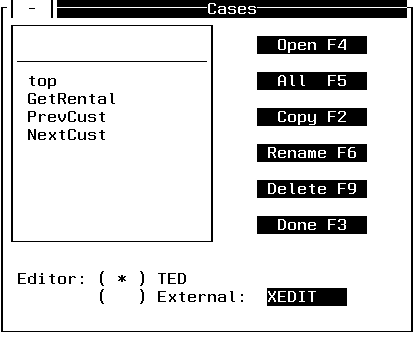
The combo box in the left part of the Cases dialog box displays the functions available in the Winform file.
Select Open to open an existing function in order to read or edit it.
To open an existing function, position the cursor under the function you wish to edit and press PF4. This generates the part of the Maintain procedure that contains the specified function. For example, if you were to choose GetRental, the following Winform is displayed:
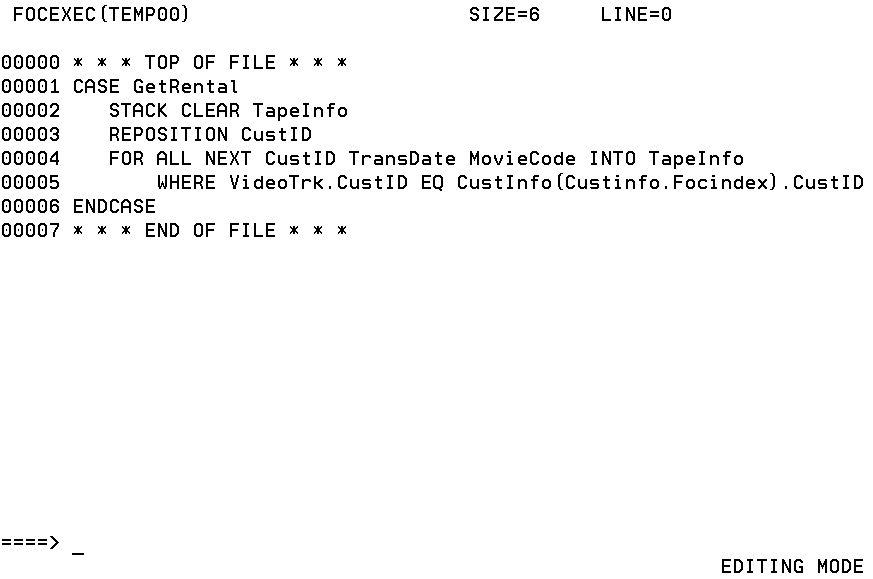
You may now edit the function. When you are finished with your editing, type FILE on the command line and press the Enter key to save the changes. Press PF3 if you do not wish to save the changes.
Select All to display the contents of the entire Maintain procedure. In addition to viewing the procedure, you may also make changes to it.
To display the entire Maintain procedure, press PF5. The top section of the procedure is displayed. If the procedure is larger than your screen, you may scroll through it using PF7 and PF8. For example, if you choose All using the Cases dialog box at the beginning of this section, the following is displayed:
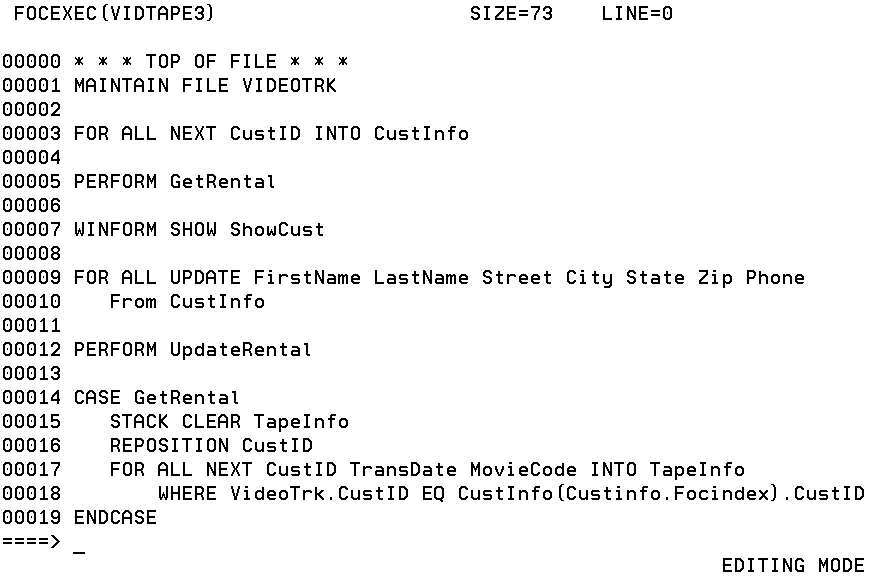
When you are finished viewing and editing the Maintain procedure, position the cursor at the command line and type the word FILE to save the changes and exit the editor, or press PF3 to cancel the changes you have made and exit.
Select Copy to copy a function to another function. This can be useful if a function that exists is similar to a function you wish to create. Rather than starting from scratch, you may use the existing function as a basis for the function you wish to create.
To copy a function, place the cursor under the function you wish to copy, and press PF6. Pressing PF6 after positioning the cursor under NextCust yields the Case Copy dialog box:
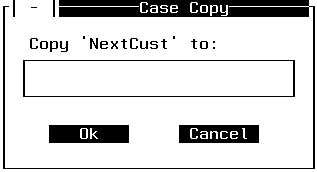
Fill in the name of the function that NextCust is to be copied to. After filling in the name of the function, press PF4 to save it, or PF3 to exit without saving it.
Select Rename to change the name of a function.
To rename a function, position the cursor under the function name you wish to change, and press PF2. For example, if you choose NextCust, the following Case Rename dialog box is displayed after pressing PF2:
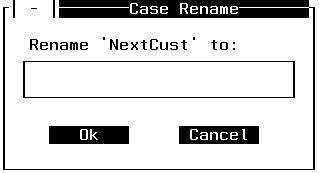
Fill in the new name for NextCust. After filling in the name of the function, press PF4 to save it, or PF3 to exit without saving it.
Select Delete to delete a function.
For example, if you wish to delete NextCust, the following dialog box is displayed after pressing PF9:
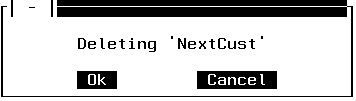
Click OK if you wish to delete the function. If you do not wish to, click Cancel.
| Information Builders |