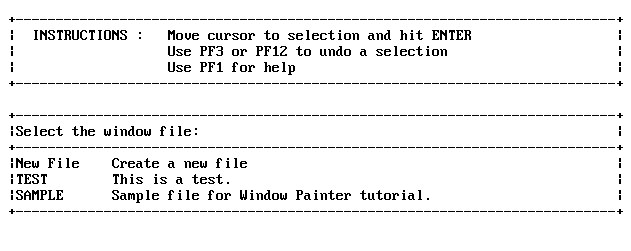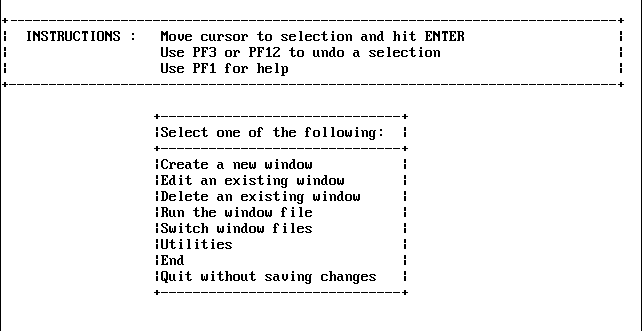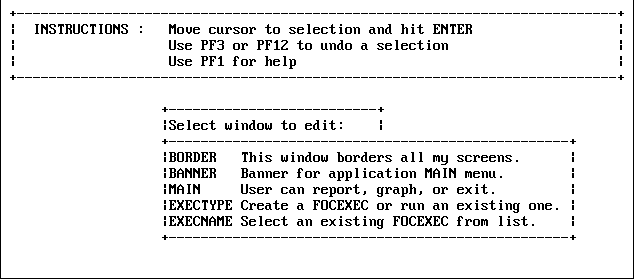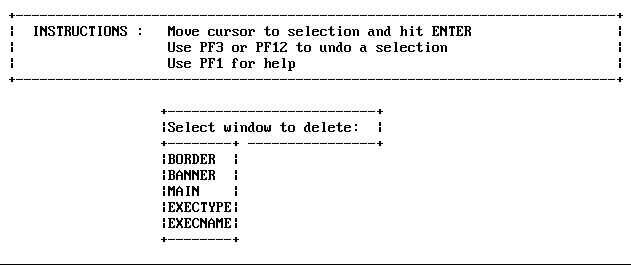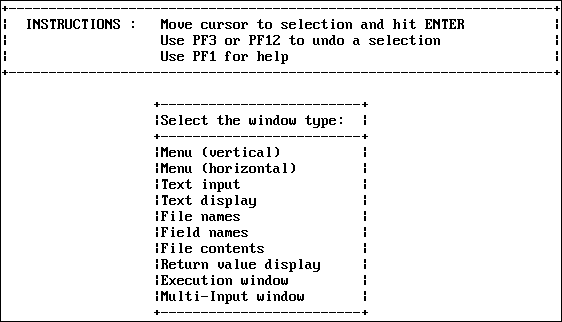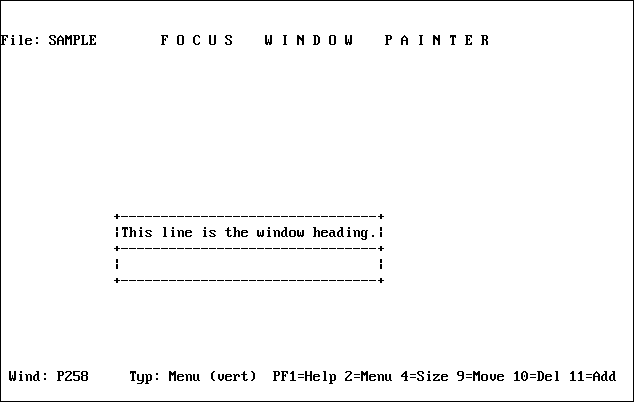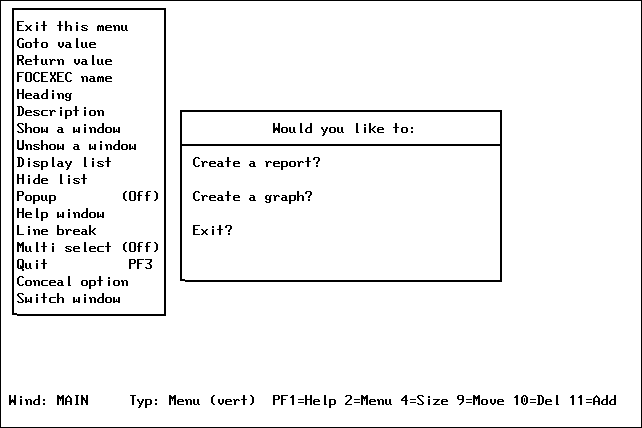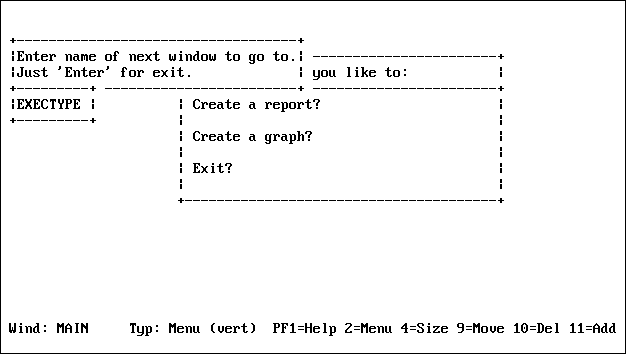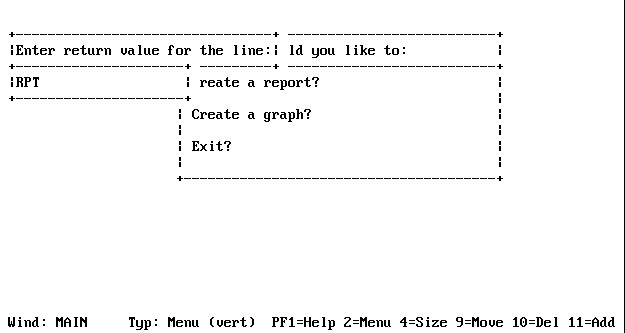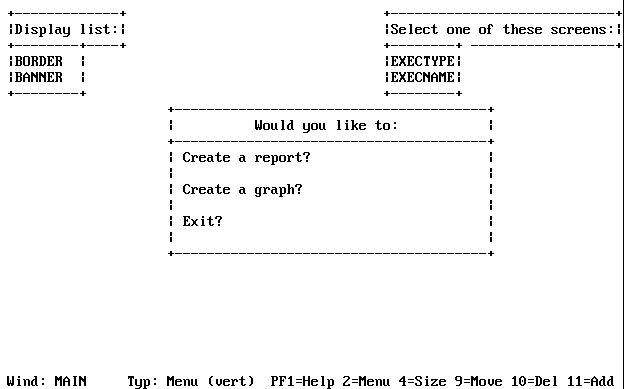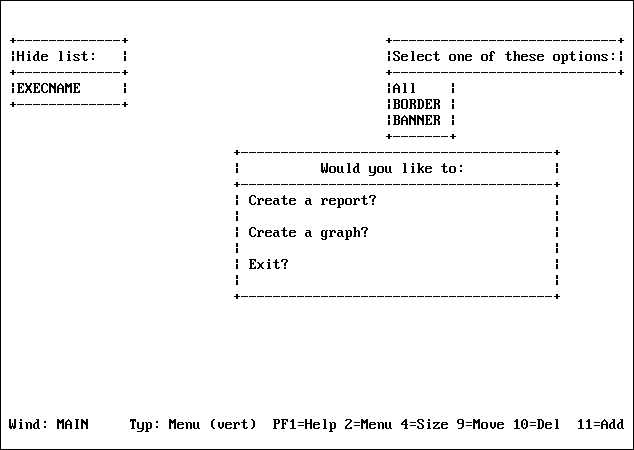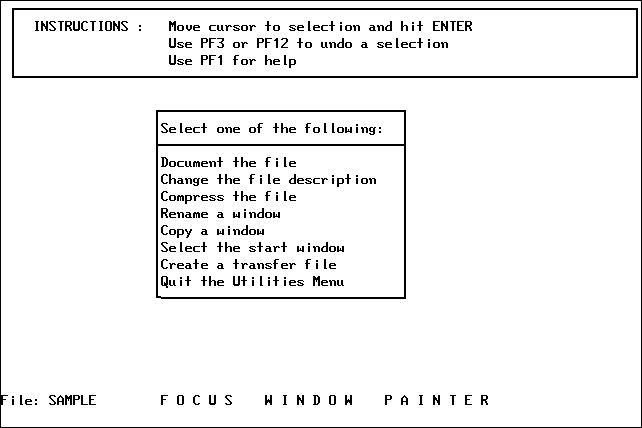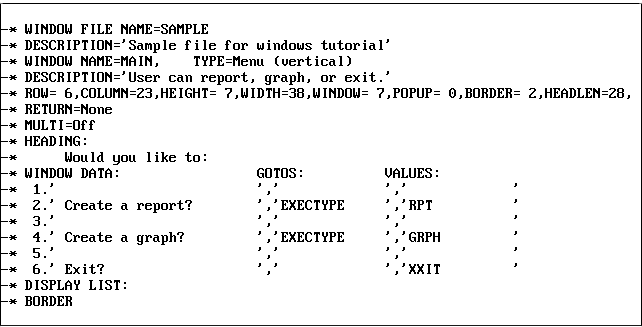You can reach the Window Creation Menu by selecting
Create a New Window
from the Main Menu. The following screen appears:
You need to select the type of window to create. You are asked
to enter an 8-character name and an optional 40-character description.
These are for your use only and do not appear in the window during
execution.
For a vertical menu, horizontal menu, text input, text display,
file names, field names, file contents, multi-input, or return value
display window, you are prompted to supply a 60-character heading.
For a text input window, you are prompted to choose the format
of the text entry field (alphanumeric, with all text translated
to uppercase; alphanumeric, with no case translation; or numeric).
Later, in the Window Design Screen, you can make the length of the
text entry field shorter than the window's header length by typing
a single character in the window immediately following the last
desired field position, or by typing characters continuously from
the first field position to the last desired field position.
For a file names, field names, or file contents window, you are
prompted to produce file-identification criteria that can consist
of an amper variable, a complete file identification, or (for file
names windows) a file specification which includes an asterisk (for
example, * MASTER).
The asterisk is used as a wildcard character indicating that
any character or sequence of characters can occupy that position.
The asterisk can be used as the member name but not in the ddname.
If an amper variable is used, you can prompt for the file identification
criteria at run time.
File-identification criteria must specify the member name first
and the ddname second.
If you are creating a field names window, your file-identification
criterion is the name of a Master File.
In addition, you can create execution windows containing FOCUS
commands such as Dialogue Manager commands or TABLE requests. You
are prompted for the window name and heading. Once a window has
been specified, the Window Design screen opens.
For complete information about the types of windows you can create
in Window Painter, see Types
of Windows You Can Create.
The next screen displayed is the Window Design Screen, discussed
in the next section. This screen enables you to enter information,
and position and size your window.