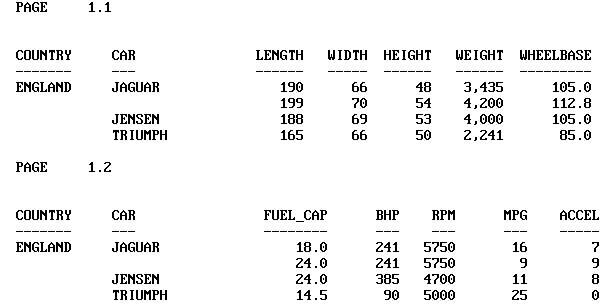You can use HotScreen PF keys or commands to scroll
within a report.
This section describes the keys and commands you use to scroll,
save data, locate character strings, repeat commands, redisplay
a report, preview a report, and display BY fields with panels.
x
To scroll forward in a report one page at a time, press PF8.
HotScreen displays the bottom two lines of the previous screen as
the top two lines of the next screen.
When there are no more report lines, FOCUS displays the END-OF-REPORT
message at the bottom of the screen. To clear this message and the
end of the report, press Enter. HotScreen
returns to the FOCUS command line.
You can also issue the following commands at the bottom of the
screen to scroll forward through a report:
|
Command
|
Description
|
|---|
BOTTOM |
Scrolls the display directly to the last
page of the report.
|
NEXT n |
Scrolls the display forward by the number
of pages you specify.
|
FORW n |
Like NEXT, scrolls the display forward the
number of pages you specify.
|
DOWN n |
Like NEXT and FORW, scrolls the display
forward the number of pages you specify.
|
Note: If omitted, n defaults to 1.
x
To scroll backward from the bottom of a report, press PF7.
You can also use the following commands to scroll backward through
the report:
|
Command
|
Description
|
|---|
TOP |
Scrolls the display directly back to the
first page of the report.
|
UP n |
Scrolls the display back the number of pages
you specify.
|
BACK n |
Like UP, scrolls the display back the number
of pages you specify.
|
Note: If omitted, n defaults to 1.
x
When a report exceeds the width of a screen, you can
view it by scrolling horizontally to the left and to the right.
FOCUS displays the following symbol in the bottom right corner
of the screen when the report is too wide:
MORE =>
You can also have HotScreen scroll directly
back to your first report screen.
- To scroll horizontally
to the left one screen, press PF10. You can
also issue:
LEFT n
where n is
the number of characters. If n is omitted, it defaults to half
of a screen.
- To scroll horizontally
to the right one screen, press PF11 or issue:
RIGHT n
where n is
the number of characters. If n is omitted, it defaults to 4
characters.
If you wish to scroll horizontally from a particular column,
move the cursor to that location and press PF10 to
scroll left or PF11 to scroll right.
xScrolling From Fixed Columns (Fencing)
To help you view a wide report in HotScreen, you can
hold the display of sort fields in the left-most columns of the
screen while you scroll horizontally to the right to view the remaining
columns.
To define a block of fixed columns, the steps are:
- Scroll the display
to the start of the first column to be held.
- Press PF2.
- Move the cursor
to the end of the last column to be held.
- Press PF2 again.
xScrolling Report Headings
You can make report headings and footers scroll along
with the report contents in your HotScreen report by using the SET
BYSCROLL command. The headings and footers scroll along with data
to avoid confusion in matching the data with a corresponding header
or footer.
To scroll report headings along with
data, the syntax is:
SET BYSCROLL = {ON|OFF}where:
- ON
Enables BYSCROLL.
- OFF
Disables BYSCROLL. OFF is the default.
In order to use BYSCROLL, the text in the report must be longer
than 80 characters, and BYPANEL must be set ON. With BYPANEL OFF,
headings and footings do not scroll. Note that fencing is not supported
while BYPANEL is on. To determine the setting of BYSCROLL, enter
? SET BYSCROLL.
x
HotScreen also enables you to select and save data from
a report request for use in subsequent requests. The steps are:
- Position the
cursor under the first character of the text to be saved.
- Press PF6.
FOCUS saves the text from that start character to the end of the
line in a file with the file name SAVE. See Saving and Reusing Your Report Output for information
about SAVE files.
Each time you repeat these steps, new text is appended to the
SAVE file.
xLocating Character Strings
To locate a character string in a report, the steps
are:
- Press PF5.
FOCUS prompts for the string:
ENTER STRING TO LOCATE /
- Type the string
you want to locate and press Enter.
FOCUS searches from the current position forward. When it locates
the string, the cursor is placed under the first occurrence of the
string in the report. To locate additional instances of the string,
press Enter for each instance. If the string is
not found, a message is displayed at the bottom of the screen.
You can also issue the following command from the command line:
LOCATE/string
x
If you want to use a command repeatedly, issue it with
a doubled first letter.
For example:
RRIGHT 5
After the command is executed, it remains on the command line
and can be repeated by pressing Enter.
You can cancel a command implicitly, by using a key command,
or explicitly, by tabbing the cursor down to the command line and
overwriting it with another command or with spaces.
x
To redisplay reports immediately after you clear the
last display, issue the command:
RETYPE
RETYPE only redisplays the report; the retrieval process is not
repeated.
You can also use the RETYPE command to reformat specific fields
in the report. The syntax is
RETYPE [field1/format1 ... fieldn/formatn]
where:
- field1
Is a field name from the previous report request. It can
be the full field name, alias, qualified field name, or unique truncation.
- format1
Is the format of the field whose field type (D, I, P, F)
is the same as the original field in the request. All formats are
supported, except for alpha (A), text (TX), dates, and fields with
date edit options.
When no arguments are provided, RETYPE redisplays the report.
When one or more arguments are supplied, RETYPE redisplays the entire
report, and reformats the specified fields to the new format.
Note:
x
You can also preview the format of a report without
actually accessing any data. The SET XRETRIEVAL command enables
you to perform TABLE, TABLEF, or MATCH FILE requests and produce
HOLD Master Files without processing the report. The syntax is
SET XRETRIEVAL = {OFF|ON}where:
- OFF
Specifies that no retrieval is to be performed.
- ON
Specifies retrieval is to be performed. ON is the default.
SET XRETRIEVAL may also be issued from within a FOCUS request.
xDisplaying BY Fields With Panels
HotScreen also enables you to display BY fields in the
left portion of each panel of multi-panel reports. BY fields are
vertical sort fields (see Chapter 4, Sorting Tabular Reports).
The non-BY fields are displayed on the right portion of the panel.
BY paneling is also available for OFFLINE reports.
To enable the display of BY fields with panels, set the BYPANEL
parameter to one of the following values before issuing the request
or within the request (using the ON TABLE phrase):
|
Value
|
Description
|
|---|
ON |
Displays all BY fields specified in the
report on each panel, and prevents column splitting.
|
n |
Is the number of BY fields to be displayed; n is
less than or equal to the total number of BY fields, specified in
the request, from the major sort (first BY field) down. This prevents column
splitting.
Column splitting occurs when a report column is
too large to fit on the defined panel. By default, FOCUS splits
the column, displaying as many characters as possible, and the remaining characters
continue on the next panel.
|
0 |
Zero displays BY fields only on the first
panel. This prevents column splitting.
|
OFF |
Displays BY fields on the first panel only.
Column splitting is permitted. This is the default.
|
In the following example, SET BYPANEL=ON displays the BY fields
COUNTRY and CAR on each panel:
SET BYPANEL=ON
TABLE FILE CAR
PRINT SEG.LENGTH BY COUNTRY BY CAR
WHERE COUNTRY EQ 'ENGLAND'
END
The output is:
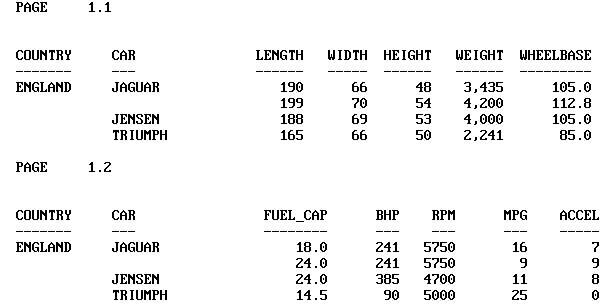
x
Reference: BYPANEL Conditions
- In HotScreen,
the panel width for the SET BYPANEL command is the physical screen
width. The SET PANEL command is ignored.
- In OFFLINE reports,
the SET PANEL command is respected when used with SET BYPANEL. If
you choose to override the report width, define a panel large enough
to enable the BYPANEL feature using the SET PANEL command. The panel
size should accommodate all the BY fields in the request, plus one
non-BY field. If the defined panel is too small, the BYPANEL feature
is disabled for the request and you receive a FOCUS error message.
- In OFFLINE reports,
the SET BYPANEL command only works for widths of up to 132 characters.
- When SET BYPANEL
is specified, the maximum number of panels is 99. When SET BYPANEL
is OFF, the maximum number of panels is 4.
- Setting SCREEN=PAPER
respects the SET BYPANEL command.
- The BYPANEL
command may truncate summary text.
- The BYPANEL
= ON command may truncate heading text. The heading is repeated from
the beginning on the panels which follow.
- FOCUS does not
support non-default BYPANEL settings with the OVER phrase. A warning
will be produced, and the report will be produced with the default
BYPANEL=OFF setting.
- In a request
with several display commands, the number of BY fields in the first display
command determines the BY field count for the BYPANEL command.
- You may not
use FOLD-LINE and IN to position columns with the BYPANEL command.
- You may not
use BYPANEL with the GRAPH facility.
xScrolling by Columns of BY Fields
When a report is wider than
the screen width and the SET COLUMNS command is specified, you can
scroll columns using PF keys:
- To move to the right one column, press PF10.
- To move to the
left one column, press PF11.
- To move up within
the same column, press PF7.
- To move down
within the same column, press PF8.
x
To enable column scrolling as
described in this section, specify the SET COLUMNS command as ON.
To turn column scrolling off, specify SET COLUMNS as OFF.
Note the following usage information:
- If you specify
the panel feature (SET PANEL), the panel size must be greater than
the screen width in order for you to perform column scrolling.
- You cannot control
column scrolling from within a TABLE request using the ON TABLE
SET command.
- Report output
must extend beyond the screen for column scrolling to have an effect.
- The OVER formatting
option is not supported.
- Column width
is determined by either the column title or field format, whichever
is larger.
- When COLUMNS
and BYPANEL are both set to ON, column scrolling is not enabled.
- Heading and
footing lines are not maintained across the report as you scroll.