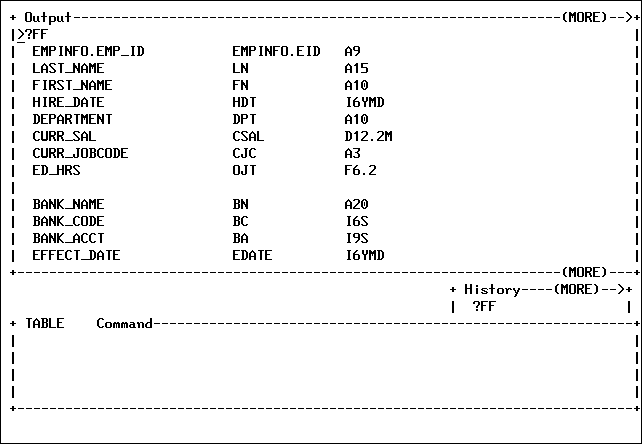Command Window
All commands and requests are entered in the Command Window. You can enter a FOCUS command exactly as you would at the FOCUS command level. The Command Window accepts up to four lines of text. You can enter any combination of commands and requests.
Type the command in the Command Window, then press Enter. The command is copied to the Output Window and to the History Window and is submitted for execution.
Requests are handled in a similar manner. Type your FOCUS TABLE, GRAPH, or MODIFY request. Then, press Enter. The request is copied to the Output Window and to the History Window and is submitted for execution.
If your request is longer than four lines, press PF2 to enlarge the window. Finish entering the rest of the request; do not press PF2 again. Press Enter. The complete request is copied to the Output Window and to the History Window and is submitted for execution.
If you pressed PF2 and the Command Window returned to its original size, press PF8 and scroll to the end of your request. Now, press Enter. This ensures that the entire request, instead of a partial request, is submitted.
Note: If you type over an existing command or request, be sure to delete leftover characters.
If you enter four FOCUS commands (each on a separate line) or a command and request (totaling four lines), the first item (command or request) is copied to the appropriate windows, submitted, and processed and followed by the next item. The Output and History Windows display each item in succession.
In the sample screen below, the Command Window contains a combination report request and a query command.
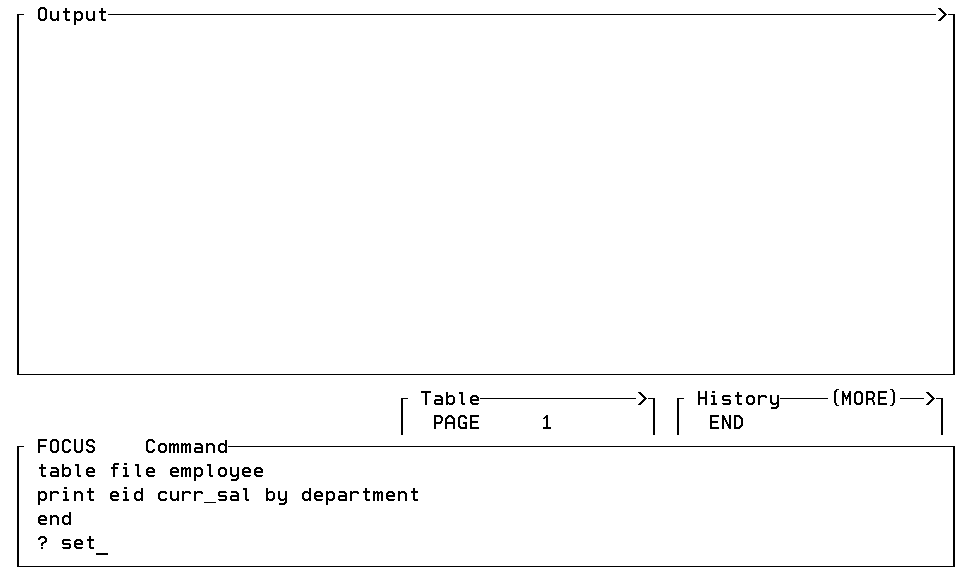
After the Enter key is pressed, the first item (a request) is copied to the Output and History Windows. The Output Window becomes active and the HotScreen facility displays the report. When you press Enter and return from HotScreen to the Output Window, the Output Window displays the query command as input and its output (in this case, parameter settings).
The following sample screen illustrates the Output Window after HotScreen displays the report.
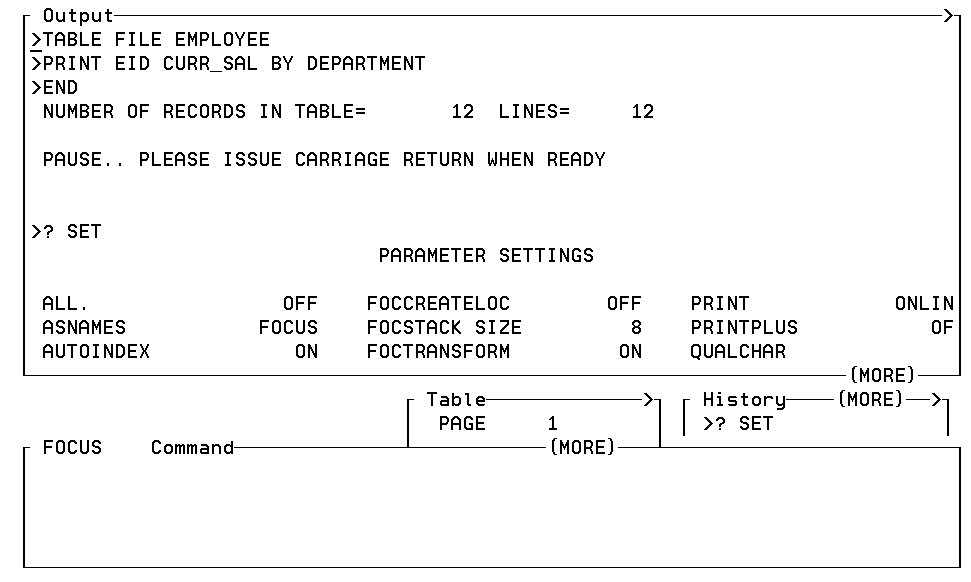
The Command Window also displays the current command mode in a title area. The title area is on the left side of the window's top border. It functions like the prompt does in the default FOCUS environment. In the previous screen sample, for example, the title area displays
FOCUS Command
because the ? SET query command is a general FOCUS command. If, for example, the last request was a TABLE request or an incomplete request and FOCUS expects another subcommand, the title area displays:
TABLE Command
In this sample screen, part of the TABLE request has been submitted. The title area indicates a current command mode of TABLE.
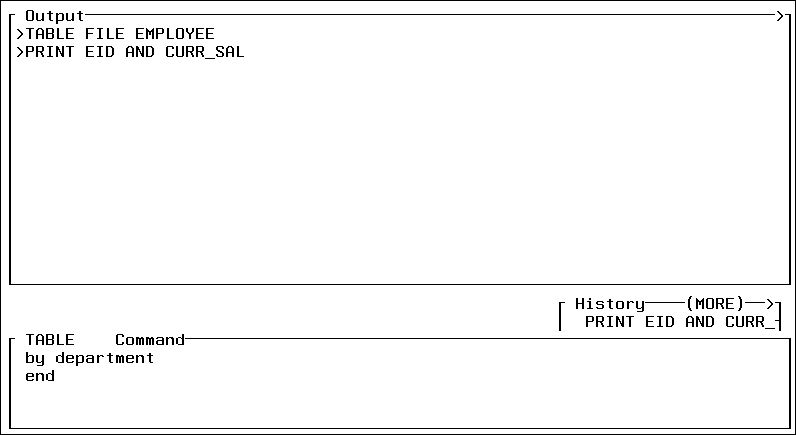
Note: To return to the Command Window from another active window, press the Enter key.