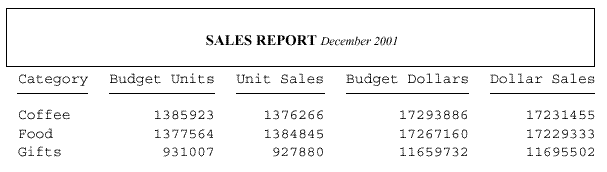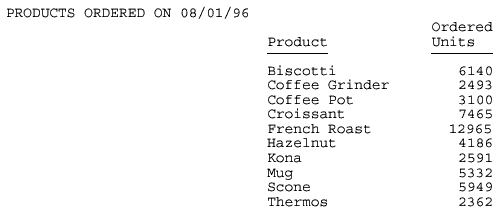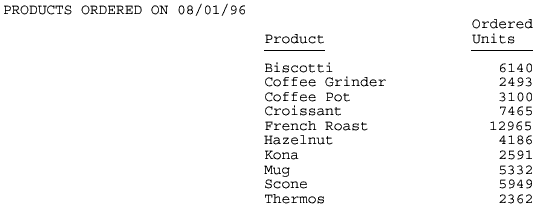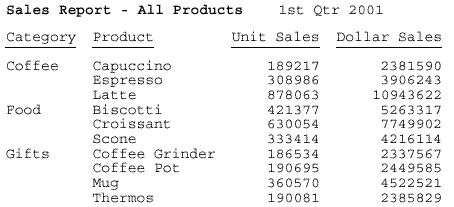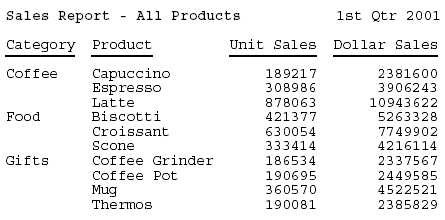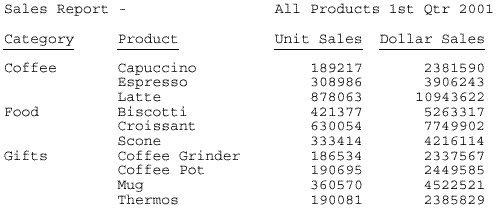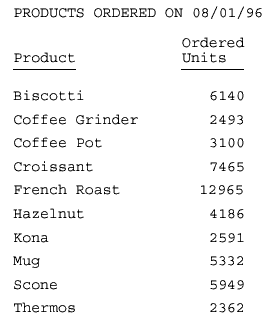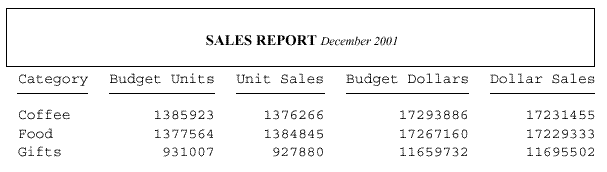Positioning a Report Component
A StyleSheet enables you to specify an absolute or relative
starting position for a column, heading, or footing, or element
in a heading or footing. You can also add blank space around a report
component.
For a PDF, PS, or HTML report, you can use the POSITION attribute
in a StyleSheet to specify a starting position for a heading or
footing, expressed as a unit measurement. For HTML, this capability
requires an internal cascading style sheet. For details on selecting
an alignment method, see Aligning Heading and Footing Elements.
In addition, for a PDF or PS report, you can use the POSITION
attribute to specify an absolute or relative starting position for
an element within a heading or footing, or to align an item in a
heading or footing with a report column. An absolute starting position
is the distance from the left margin of the report. A relative starting
position is the distance from the preceding object. For the first
item on a heading line this is the left margin of the report.
In an HTML report, you can use related syntax and an internal
Cascading StyleSheet to position an image in a heading or footing.
x
Reference: Positioning Attributes
|
Attribute
|
Description
|
Applies to
|
|---|
POSITION |
Sets absolute or relative starting position
of a column.
An absolute position is the distance from the
left margin of the printed paper.
A relative position is
the distance from the default position. After the first column, the
default position is the end of the preceding column.
|
PDF
PS
|
TOPGAP
BOTTOMGAP |
Adds blank space to the top or bottom of
a report line.
|
PDF
PS
|
LEFTGAP
RIGHTGAP |
Adds blank space to the left or right of a
report column.
|
PDF
PS
|
x
Syntax: How to Specify the Starting Position of a Column
This
syntax applies to a PDF or PS report.
TYPE=REPORT, COLUMN=identifier, POSITION={+|-}position, $
where:
-
identifier
-
Selects a single column and collectively positions the column
title, data, and totals if applicable. For valid values, see Identifying an Entire Report, Column, or Row.
- +
-
Starts the column at the specified distance to the right
of the default starting position.
By default, text items
and alphanumeric fields are left-justified in a column, and numeric
fields are right-justified in a column.
- -
-
Starts the column at the specified distance to the left of
the default starting position.
It is possible to create a
report in which columns overlap. If this occurs, simply adjust the
values.
-
position
-
Is the desired distance, in the unit of measurement specified
with the UNITS attribute.
x
Syntax: How to Set a Starting Position for a Heading or Footing
Use
the following syntax to specify a starting position for an entire
heading or footing in relation to the left margin of a report.
TYPE = headfoot, POSITION = position, $
where:
-
headfoot
-
Is the type of heading or footing. Valid values are TABHEADING, TABFOOTING,
HEADING, FOOTING, SUBHEAD, and SUBFOOT.
-
position
-
Is the desired distance from the left, expressed by the UNITS
attribute (the default is INCHES).
Note: In
an HTML report, this syntax must be used in conjunction with an
internal cascading style sheet.
x
Syntax: How to Set a Starting Position for a Heading or Footing Element
For
a PDF or PS report, use the following syntax to specify a starting
position for a heading or footing element in relation to the preceding
item
TYPE = headfoot, [subtype,] POSITION = {+|-}option, $
where:
-
headfoot
-
Is the type of heading or footing. Valid values are TABHEADING, TABFOOTING,
HEADING, FOOTING, SUBHEAD, and SUBFOOT.
-
subtype
-
Are additional attributes that identify the report component.
These options can be used separately or in combination, depending
upon the degree of specificity you need to fully identify an element.
Valid values are:
LINE which identifies
a line by its position in a heading or footing. Identifying individual
lines enables you to format each line differently.
If a heading
or footing has multiple lines and you apply a StyleSheet declaration that
does not specify LINE, the declaration is applied to all lines.
Blank lines are counted when interpreting the value of LINE.
ITEM which
identifies an item by its position in a line. To divide a heading
or footing line into items, you can use the <+0> spot marker.
To
determine an ITEM number for an OBJECT, follow these guidelines:
- When used
with OBJECT=TEXT, count only the text strings from left to right.
- When used
with OBJECT=FIELD, count only values from left to right.
- When used
without OBJECT, count text strings and field values from left to right.
If
you apply a StyleSheet declaration that specifies ITEM, the number
is counted from the beginning of each line in the heading or footing,
not just from the beginning of the first line.
OBJECT which
identifies an element in a heading or footing as a text string or
field value. Valid values are TEXT or FIELD. TEXT may represent
free text or a Dialogue Manager amper (&) variable.
It
is not necessary to specify OBJECT=TEXT unless you are styling both
text strings and embedded fields in the same heading or footing.
-
option
-
Is the alignment method. Valid values are:
position which
is the desired distance, expressed by the UNITS attribute (the default
is inches) for absolute positioning.
+ which
starts the heading or footing element at the specified distance
to the right of the preceding item. For the first item in
a heading or footing, the preceding item is the left margin of the
report.
- which starts the heading or footing
element at the specified distance to the left of the preceding
item. This is useful if you want to overlap images in a heading.
column_title which
aligns the heading or footing element with the first character of
the designated column.
Example: Specifying an Absolute Starting Position for a Column
The
following illustrates how to position a column in a printed report.
The request specifies that the PRODUCT_DESCRIPTION field should
appear three inches from the left margin of the PDF report.
TABLE FILE GGORDER
"PRODUCTS ORDERED ON 08/01/96"
SUM QUANTITY BY PRODUCT_DESCRIPTION
WHERE ORDER_DATE EQ '080196'
ON TABLE SET PAGE-NUM OFF
ON TABLE HOLD FORMAT PDF
ON TABLE SET STYLE *
TYPE=REPORT, COLUMN=PRODUCT_DESCRIPTION, POSITION=3, $
ENDSTYLE
END
The output is:
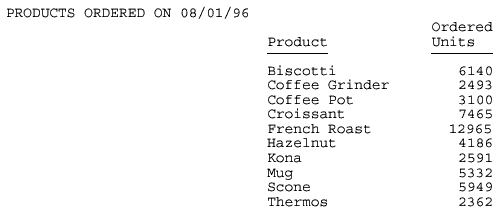
Example: Specifying a Relative Starting Position for a Column
This
request positions the column title and data for the QUANTITY field
two inches from the default position; in this case, two inches from
the end of the preceding column.
TABLE FILE GGORDER
"PRODUCTS ORDERED ON 08/01/96"
SUM QUANTITY BY PRODUCT_DESCRIPTION
WHERE ORDER_DATE EQ '080196'
ON TABLE SET PAGE-NUM OFF
ON TABLE HOLD FORMAT PDF
ON TABLE SET STYLE *
TYPE=REPORT, COLUMN=PRODUCT_DESCRIPTION, POSITION=3, $
TYPE=REPORT, COLUMN=QUANTITY, POSITION=+2, $
ENDSTYLE
END
QUANTITY, titled Ordered Units in the report,
is relatively positioned to Product:
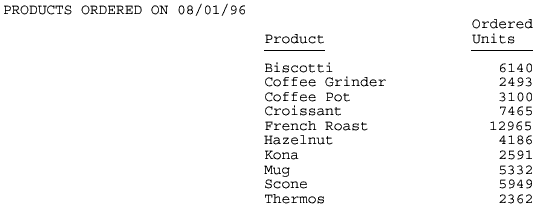
Example: Setting an Absolute Starting Position for a Heading Item
This
request uses the spot marker <+0> to divide the report heading
into three text strings. It starts the third text string, 1st Qtr
2001, 3 inches from the left report margin. This technique can be
used in PDF as well as PS reports.
TABLE FILE GGSALES
SUM UNITS DOLLARS BY CATEGORY BY PRODUCT
ON TABLE SUBHEAD
"Sales Report - <+0>All Products<+0> 1st Qtr 2001"
" "
ON TABLE SET PAGE-NUM OFF
ON TABLE SET SQUEEZE ON
ON TABLE HOLD FORMAT PDF
ON TABLE SET STYLESHEET *
TYPE = TABHEADING, OBJECT = TEXT, ITEM=1, SIZE = 12, STYLE = BOLD, $
TYPE = TABHEADING, OBJECT = TEXT, ITEM=2, STYLE = BOLD, $
TYPE = TABHEADING, OBJECT = TEXT, ITEM=3, POSITION = 3, $
ENDSTYLE
END
The output is:
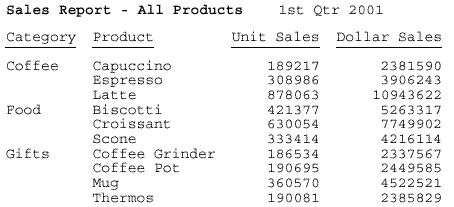
Example: Setting a Relative Starting Position for a Heading Item
This
request uses the spot marker <+0> to divide the report heading
into three text strings. It starts the third text string, 1st Qtr
2001, one inch to the right of the previous item on the heading
line. Inches are the default unit of measure. This technique can
be used in PDF as well as PS reports.
TABLE FILE GGSALES
SUM UNITS DOLLARS BY CATEGORY BY PRODUCT
ON TABLE SUBHEAD
"Sales Report - <+0>All Products<+0> 1st Qtr 2001"
" "
ON TABLE SET PAGE-NUM OFF
ON TABLE SET SQUEEZE ON
ON TABLE HOLD FORMAT PDF
ON TABLE SET STYLESHEET *
TYPE = TABHEADING, OBJECT = TEXT, ITEM=1, SIZE = 12, STYLE = BOLD, $
TYPE = TABHEADING, OBJECT = TEXT, ITEM=2, STYLE = BOLD, $
TYPE = TABHEADING, OBJECT = TEXT, ITEM=3, POSITION = +1, $
ENDSTYLE
END
The output is:
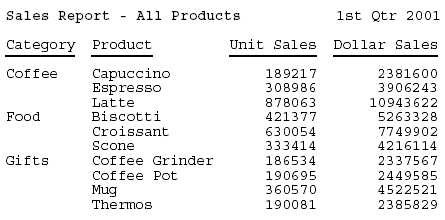
Example: Aligning a Heading Item With a Column
This
request uses the spot marker <+0> to divide the report heading
into three text strings. It starts the second text string at the
horizontal position where the column UNITS (Unit Sales) is. This
technique can be used in PDF as well as PS reports.
TABLE FILE GGSALES
SUM UNITS DOLLARS BY CATEGORY BY PRODUCT
ON TABLE SUBHEAD
"Sales Report - <+0>All Products<+0> 1st Qtr 2001"
" "
ON TABLE SET PAGE-NUM OFF
ON TABLE HOLD FORMAT PDF
ON TABLE SET SQUEEZE ON
ON TABLE SET STYLESHEET *
TYPE = TABHEADING, LINE=1, ITEM=2, POSITION=UNITS, $
ENDSTYLE
END
The output is:
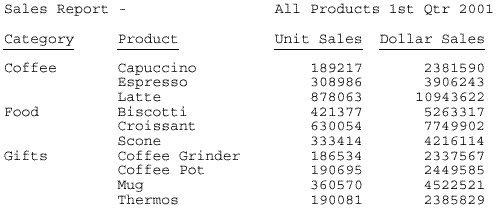
You
can employ several types of spot markers to refine the positioning
of headings and footings, and elements within them, in HTML and
PDF reports that use proportional fonts. For maximum control, you
can combine spot markers with other alignment techniques.
You
can also use spot markers to position heading and footing elements
at fixed and relative column locations. Several spot markers control
positioning based on the pre-defined width of a character in a monospace
font. This formatting technique is not supported for proportional
fonts.
x
Syntax: How to Add Blank Space Around a Report Component
In
a PDF or PostScript report, you can add space around report components.
Use
the TOPGAP and BOTTOMGAP attributes to control spacing between heading
or footing lines, and between heading or footing text and the grid
lines above and below them.
Note: You
can use TOPGAP and BOTTOMGAP with multi-line headings. Keep in mind
that between heading lines, the top and bottom gap will be
inserted, making the spacing between lines greater than the spacing
at the top and bottom of the heading.
TYPE=headfoot, {TOPGAP|BOTTOMGAP}=gap, $
TYPE=REPORT, {TOPGAP|BOTTOMGAP}=gap, $
TYPE=type, [COLUMN=identifier,|ACROSSCOLUMN=acrosscolumn,]
{LEFTGAP|RIGHTGAP}=gap, $
where:
- TOPGAP
-
Indicates how much space to add above the report line.
- BOTTOMGAP
-
Indicates how much space to add below the report line.
-
gap
-
Is the amount of blank space, in the unit of measurement
specified with the UNITS attribute.
In the absence of grids
or background color, the default value is 0. For RIGHTGAP, the default
value is proportional to the size of the text font.
In the
presence of grids or background color, the default value increases
to provide space between the grid and the text or to extend the
color beyond the text.
The gaps must be the same within a
single column or row. That is, you cannot specify different left
or right gaps for individual cells in the same column, or different top
and bottom gaps for individual cells in the same row.
-
type
-
Identifies the report component. For valid values, see Identifying Report Components.
-
identifier
-
Selects one or more columns using the COLUMN attribute described
in Identifying an Entire Report, Column, or Row.
-
acrosscolumn
-
Selects the same column under each occurrence of an ACROSS
sort field, using the ACROSSCOLUMN attribute described in Identifying an Entire Report, Column, or Row.
- LEFTGAP
-
Indicates how much space to add to the left of a report column.
- RIGHTGAP
-
Indicates how much space to add to the right of a report
column.
Note: For TOPGAP, BOTTOMGAP,
LEFTGAP, and RIGHT GAP, you must specify a value of at least 0.013889
(the decimal size of a point in inches). If you specify a value less
than this, FOCUS will round down to the nearest point, which is
zero.
Example: Adding Blank Space Above Data Values
This
request generates one-tenth of an inch of blank space above every
data value in a PDF report.
SET PAGE-NUM = OFF
TABLE FILE GGORDER
"PRODUCTS ORDERED ON 08/01/96"
" "
SUM QUANTITY BY PRODUCT_DESCRIPTION
WHERE ORDER_DATE EQ '080196'
ON TABLE HOLD FORMAT PDF
ON TABLE SET STYLE *
TYPE=DATA, TOPGAP = 0.1, $
ENDSTYLE
END
The data is spaced for readability:
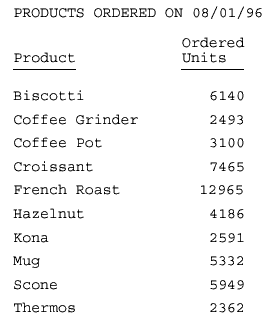
Example: Adding Blank Space to Separate Heading Text From Grid Lines in a PDF Report
This
request generates a PDF report with blank space added above and
below the report heading to separate the text from the upper and
lower grid lines. The space above is added by the TOPGAP attribute;
the space below is added by the BOTTOMGAP attribute.
TABLE FILE GGSALES
SUM BUDUNITS UNITS BUDDOLLARS DOLLARS
BY CATEGORY
ON TABLE SUBHEAD
"SALES REPORT <+0>December 2001"
ON TABLE SET PAGE-NUM OFF
ON TABLE HOLD FORMAT PDF
ON TABLE SET SQUEEZE ON
ON TABLE SET STYLESHEET *
TYPE = TABHEADING, GRID=ON, JUSTIFY=CENTER, TOPGAP=.25, BOTTOMGAP=.25, $
TYPE = TABHEADING, FONT='TIMES', SIZE=12, STYLE=BOLD, $
TYPE = TABHEADING, ITEM=2, SIZE=10, STYLE=ITALIC, $
ENDSTYLE
END
The output is: