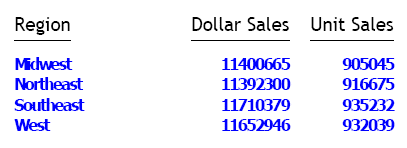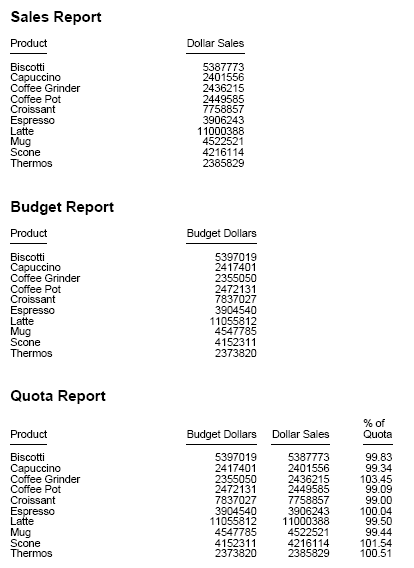How to: |
You can have FOCUS embed the following TrueType fonts into PDF output files generated in Windows:
- Arial Unicode MS
- Courier New
- Lucida Sans Unicode
- Tahoma
- Times New Roman
- Trebuchet MS
Note: The addition of the font file and font type attributes activates the embedding feature. To use any of these fonts and font styles without embedding, do not add the font file and font style attributes into the font map definition for each individual style.
-
Make the fonts available to FOCUS by
copying the TrueType font files from the Windows font directory
(C:\Windows\fonts) to the FOCUS configuration directory:
drive:\ibi\foc\wfs\etc
where:
- drive
-
Is the drive on which FOCUS is installed.
- wfs
-
Is your FOCUS configuration directory (it may have a different name depending on installation options, but should always be a directory directly under drive:\ibi\foc). Note that home is the other directory directly under drive:\ibi\foc.
For each of the supported fonts, you will need to copy the following font files. You will also need to know the metrics file name associated with each font file:
Arial Unicode MS
Style
Metrics File Name
Font File Name
Normal
pdarum.afm
arialuni.ttf
Bold
pdarumb.afm
arialuni.ttf
Italic
pdarumi.afm
arialuni.ttf
Bold Italic
pdarumbi.afm
arialuni.ttf
Courier New
Style
Metrics File Name
Font File Name
Normal
pdconu.afm
cour.ttf
Bold
pdconub.afm
courbd.ttf
Italic
pdconui.afm
couri.ttf
Bold Italic
pdconubi.afm
courbi.ttf
Lucida Sans Unicode
Style
Metrics File Name
Font File Name
Normal
pdlusu.afm
l_10646.ttf
Bold
pdlusub.afm
l_10646.ttf
Italic
pdlusui.afm
l_10646.ttf
Bold Italic
pdlusubi.afm
l_10646.ttf
Tahoma
Style
Metrics File Name
Font File Name
Normal
pdtaho.afm
tahoma.ttf
Bold
pdtahob.afm
tahomabd.ttf
Italic
pdtahoi.afm
tahoma.ttf
Bold italic
pdtahobi.afm
tahomabd.ttf
Times New Roman
Style
Metrics File Name
Font File Name
Normal
pdtimu.afm
times.ttf
Bold
pdtimub.afm
timesbd.ttf
Italic
pdtimui.afm
timesi.ttf
Bold Italic
pdtimubi.afm
timesbi.ttf
Trebuchet MS
Style
Metrics File Name
Font File Name
Normal
pdtrbu.afm
trebuc.ttf
Bold
pdtrbub.afm
trebucbd.ttf
Italic
pdtrbui.afm
trebucit.ttf
Bold Italic
pdtrbubi.afm
trebucbi.ttf
-
Add the fonts to the user font map file, fontuser.xml.
This file is also located in the configuration directory drive:\ibi\srv77\foc\etc.
The fontuser.xml file has a sample family tag. Copy the sample family tag between <when format="PDF PS"> and </when>, then edit it for the font you are adding. For more information on editing font map syntax, see How to Add Fonts to the Font Map.
The following shows a user font map file with the Arial Unicode MS font added:
<?xml version="1.0" encoding="UTF-8" ?> <!-- Example of a user font map file defining Arial Unicode MS true type fonts --> <fontmap version="1"> <when format="PDF"> <family name = "Arial Unicode MS"> <font style="normal" metricsfile="pdarum" fontfile="arialuni" fonttype="TTF" /> <font style="bold" metricsfile="pdarumb" fontfile="arialuni" fonttype="TTF" /> <font style="bold+italic" metricsfile="pdarumbi" fontfile="arialuni" fonttype="TTF" /> <font style="italic" metricsfile="pdarumi" fontfile="arialuni" fonttype="TTF" /> </family> </when> </fontmap>Note that the font file name does not include the extension. The extension, TTF, is entered as the fonttype attribute.
- In a report request, specify the font family names and the style attributes in the stylesheet, and hold the report output in PDF format.
An example follows of the contents of a fontuser.xml file with all of the supported embedded fonts defined. You can select only the ones you need for your environment:
<fontmap version="1"> <when format="PDF PS">
<family name = "Arial Unicode MS">
<font style="normal"
metricsfile="pdarum" fontfile="arialuni" fonttype="TTF" />
<font style="bold"
metricsfile="pdarumb" fontfile="arialuni" fonttype="TTF" />
<font style="bold+italic"
metricsfile="pdarumbi" fontfile="arialuni" fonttype="TTF" />
<font style="italic"
metricsfile="pdarumi" fontfile="arialuni" fonttype="TTF" />
</family> <family name="Trebuchet MS">
<font style="normal"
metricsfile="pdtrbu" fontfile="trebuc" fonttype="TTF" />
<font style="bold"
metricsfile="pdtrbub" fontfile="trebucbd" fonttype="TTF" />
<font style="italic"
metricsfile="pdtrbui" fontfile="trebucit" fonttype="TTF" />
<font style="bold+italic"
metricsfile="pdtrbubi" fontfile="trebucbi" fonttype="TTF" />
</family><family name="Times New Roman">
<font style="normal"
metricsfile="pdtimu" fontfile="times" fonttype="TTF" />
<font style="bold"
metricsfile="pdtimub" fontfile="timesbd" fonttype="TTF" />
<font style="italic"
metricsfile="pdtimui" fontfile="timesi" fonttype="TTF" />
<font style="bold+italic"
metricsfile="pdtimubi" fontfile="timesbi" fonttype="TTF" />
</family><family name="Lucida Sans Unicode">
<font style="normal"
metricsfile="pdlusu" fontfile="L_10646" fonttype="TTF" />
<font style="bold"
metricsfile="pdlusub" fontfile="L_10646" fonttype="TTF" />
<font style="italic"
metricsfile="pdlusui" fontfile="L_10646" fonttype="TTF" />
<font style="bold+italic"
metricsfile="pdlusubi" fontfile="L_10646" fonttype="TTF" />
</family><family name = "Courier New">
<font style="normal"
metricsfile="pdconu" fontfile="cour" fonttype="TTF" />
<font style="bold"
metricsfile="pdconub" fontfile="courbd" fonttype="TTF" />
<font style="bold+italic"
metricsfile="pdconubi" fontfile="courbi" fonttype="TTF" />
<font style="italic"
metricsfile="pdconui" fontfile="couri" fonttype="TTF" />
</family><family name = "Tahoma">
<font style="normal"
metricsfile="pdtaho" fontfile="tahoma" fonttype="TTF" />
<font style="bold"
metricsfile="pdtahob" fontfile="tahomabd" fonttype="TTF" />
<font style="bold+italic"
metricsfile="pdtahobi" fontfile="tahomabd" fonttype="TTF" />
<font style="italic"
metricsfile="pdtahoi" fontfile="tahoma" fonttype="TTF" />
</family>
</when>
</fontmap>
The font files trebuc.ttf, trebudbd.ttf, trebucit.ttf, trebucbi.ttf, tahoma.ttf, and tahomabd.ttf have been copied to the configuration directory, drive:\ibi\srv77\foc\etc. In addition, the Trebuchet MS and Tahoma fonts have been added to the fontuser.xml file:
<fontmap version="1">
<when format="PDF PS">
<!-- family/font tags should be added here -->
<family name="Trebuchet MS">
<font style="normal"
metricsfile="pdtrbu" fontfile="trebuc" fonttype="TTF" />
<font style="bold"
metricsfile="pdtrbub" fontfile="trebucbd" fonttype="TTF" />
<font style="italic"
metricsfile="pdtrbui" fontfile="trebucit" fonttype="TTF" />
<font style="bold+italic"
metricsfile="pdtrbubi" fontfile="trebucbi" fonttype="TTF" />
</family>
<family name="Tahoma">
<font style="normal"
metricsfile="pdtaho" fontfile="tahoma" fonttype="TTF" />
<font style="bold"
metricsfile="pdtahob" fontfile="tahomabd" fonttype="TTF" />
</family>
</when>
</fontmap>The following request against the GGSALES data source specifies the Trebuchet MS font for the column headings and the bold style of Tahoma for the data in the PDF report output:
TABLE FILE GGSALES SUM DOLLARS UNITS BY REGION ON TABLE HOLD FORMAT PDF ON TABLE SET PAGE NOPAGE ON TABLE SET STYLE * TYPE = TITLE, FONT='Trebuchet MS',$ TYPE = DATA, FONT='Tahoma', style=bold, size=10, color=blue, $ END
The output is: