
Before you can build a rule file using data rules from usage monitor data, you must create the shifts and thresholds that control when requests against the database can be executed. If you are interested in using custom rules only, shifts and thresholds are not used. |
How to: Edit Shift Parameters and Thresholds Delete Shift Parameters and Thresholds Reference: |
Shifts and thresholds allow you to control requests made by end users. A shift is a period delineated by days and times created by the system administrator in order to limit data access, You set thresholds to be in effect for certain shifts. The time restrictions and thresholds protect systems from unrealistic client requests by controlling the maximum numbers of rows returned and maximum CPU or elapsed time for requests. As a result, you can maximize system resources and assert control over user access to data sources.
The DEFAULT shift is always displayed. This shift is the 'catchall' shift, meaning that it is activated whenever other shifts aren't operating. Although the name and the governing state of this shift cannot be changed, you do have the ability to edit the thresholds for the DEFAULT shift.


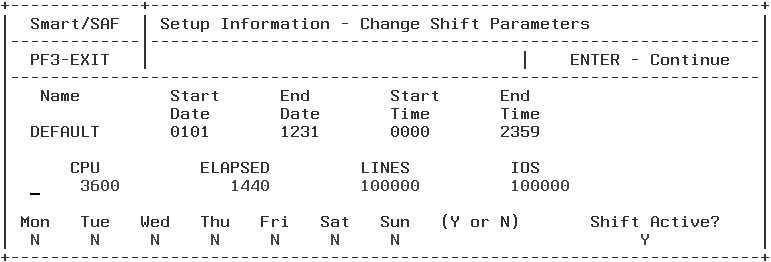
To return to the Setup Information menu press PF3.
The following table lists and describes the properties for Shift parameters.
Parameter |
Description |
Name |
The name of the shift in effect at the time the rules are run against a current monitored query. |
Start Date |
The start date for the shift. |
End Date |
The end date for the shift. |
Start Time |
The start time for the shift. |
End Time |
The end time for the shift. |
CPU |
The maximum amount of CPU seconds that a request can use without being cancelled. |
Elapsed |
The maximum amount of wall clock seconds that a request can use without being cancelled. |
Lines |
The maximum amount of rows that a request can return without being cancelled. |
IOs |
The maximum amount of input/output unite that a request can generate without being cancelled. |
Days of Week |
Indicates the shift is for a particular day of the week for the given range of times. Y. Indicates the shift is active on that day of the week. N. Indicates the shift is not active on that day of the week. |
Shift Active |
Indicates whether or not the shift should be taken into account when the knowledge base is generated (when the rules are built). The DEFAULT shift is always active. Y. Indicates the shift should be included when the knowledge base is built. N. Indicates the shift should not be included when the knowledge base is built. |
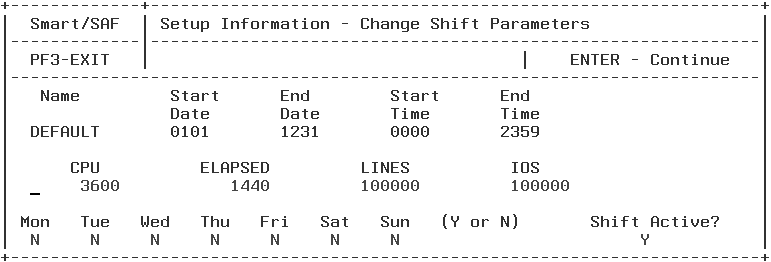
The Add Shift and Thresholds window opens:

Note: Start Date, End Date, Start Time, and End Time cannot be changed once a shift is added. If you need to change the date and/or time for a shift, you must delete the shift and enter a new shift with the new date and time.
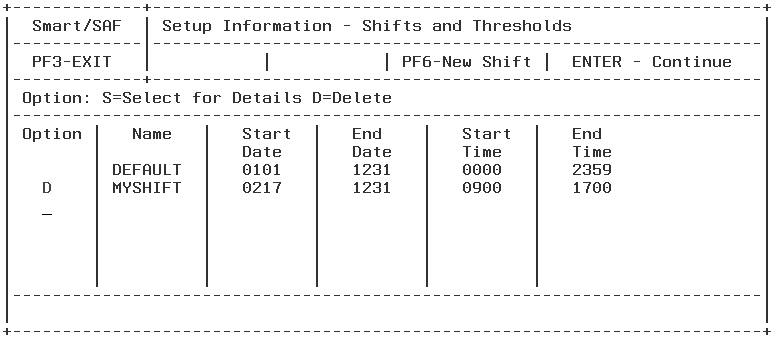
The DEFAULT shift cannot be deleted.
When you build rules, you only create rules for the active shifts within the appropriate time and date ranges. You can disable a shift at any time, ensuring that it won't be used when rules are built.
The Change Shift Parameters window opens:

| Information Builders |