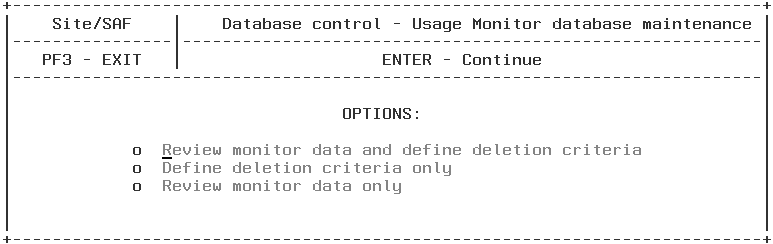
The Monitored Records Maintenance option provides information about the records of report requests and allows you to delete redundant or unrepresentative request records to keep the Usage Monitoring databases to an efficient size. |
How to: Review Data Only or Review Data Before Deleting Remove a Database From SiteAnalyzer's Control Example: |
This feature also includes a review option to let you see monitored data in report form and preview the potential results of deletion criteria. In addition, when databases change significantly, you can use the Monitored Records Maintenance option to delete records collected before the change.
Select the Monitored Records Maintenance option in the Usage Monitoring menu and press Enter. The following screen opens:
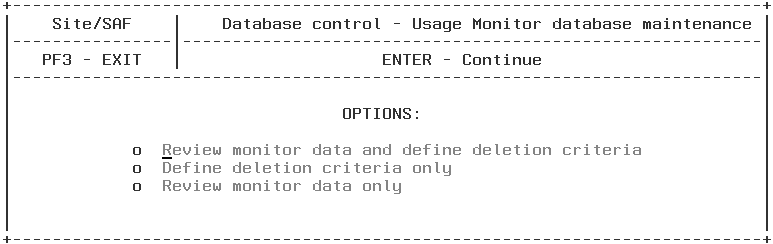
The following options are provided:
The following sections describe these options.

The following examples use sample data to show reports for reviewing data before you decide what to delete.
The following is a sample report that results from the Number of monitor records per userid option:
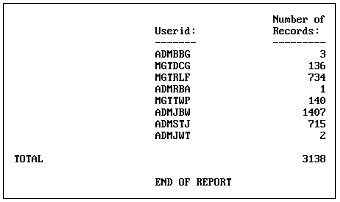
This report displays the field you specified, in this case, Userid, sorted, and the number of records for each entry.
The following is a sample report that results from the Monitor record detail sorted by userid option:
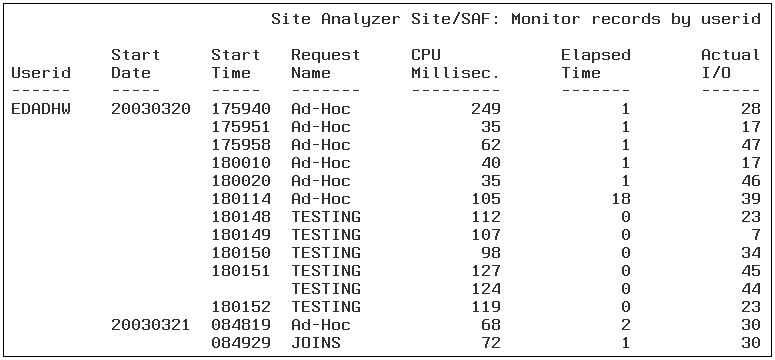
This report shows a number of request details for all records, sorted by the field Userid.
When you select Custom report from the menu, the following screen is displayed. It allows you to specify the information you want to include in the report.
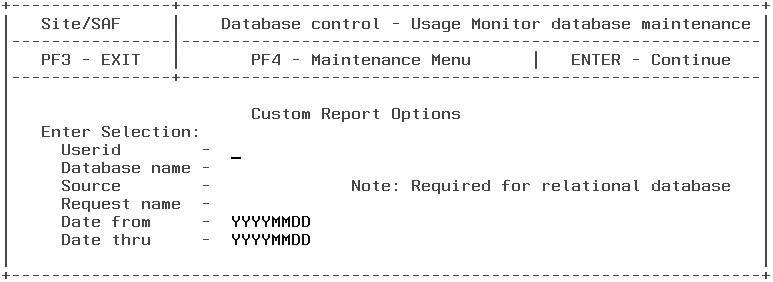
The report generated from this screen shows the same columns as the detail report in the previous example, but only for the criteria you specify. You can provide values for the date fields, and you can provide values for Userid, Database name, Source, and Request name. If you do not provide values for any of these four selection fields, you must provide values for the date fields.
Once you have entered your specifications, press the Enter key to review a report that matches all your criteria. Press PF4 to bypass the Custom report and continue to the Usage Monitor database maintenance menu or PF3 to return to the Usage Monitoring menu.
The following report would be generated if you entered the Request name CAR01 in the Custom Report Options menu:
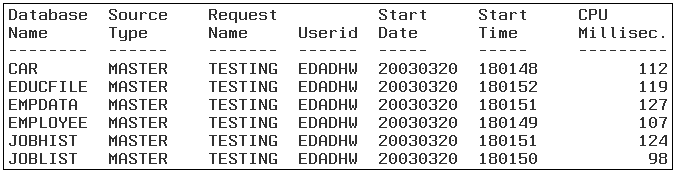
Perform the following steps to define deletion criteria for your records.
Note: Before you define any deletion criteria, it is recommended that you first review the data. For more information, see How to Review Data Only or Review Data Before Deleting.
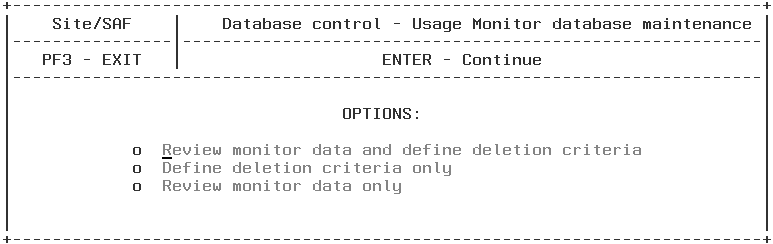
The following screen opens:
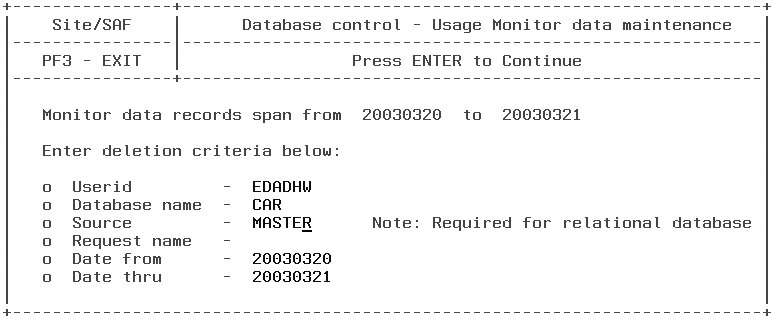
The options in this menu enable you to specify deletion criteria.
SiteAnalyzer does not immediately delete any records. Instead, it displays the following screen, which shows the deletion criteria specified and allows you to confirm the delete:

SiteAnalyzer immediately deletes all records that meet the specified criteria without displaying them first. As a result, it is a good idea to review the information thoroughly before you delete.
The following window opens:
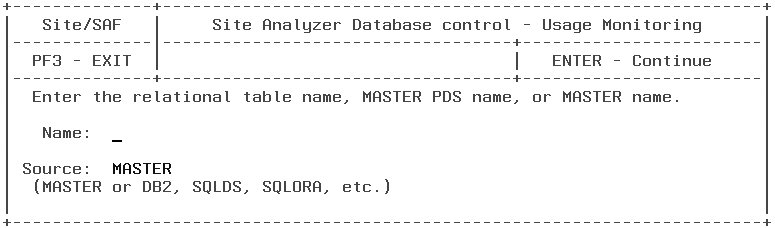
On MVS only, enter a PDS containing Master File.
The following window opens:

The specified database is no longer monitored.
This does not delete any usage monitoring data already collected for this database from the Usage Monitoring databases. It only stops any further monitoring.
| Information Builders |