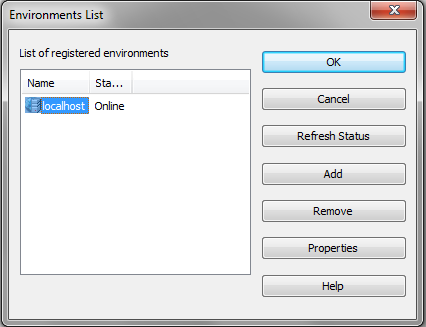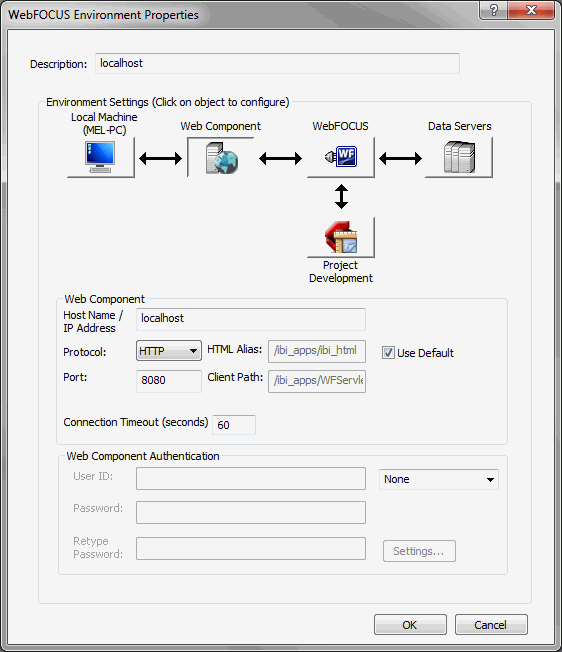Network Installation Steps
This section explains a network installation of WebFOCUS
App Studio. In a network installation, App Studio is installed on
a single shared machine, rather than each developer desktop. Developers
then launch App Studio on their desktops by executing files that
have been installed on the shared machine. This simplifies administration,
installation, and upgrading, and allows all developers to use a
common preconfigured environment.
A network installation of App Studio does not include full WebFOCUS
Client connectivity. After installing App Studio, you must configure
it to access a WebFOCUS environment somewhere on your network. App
Studio then uses the web server configuration, application server
configuration, WebFOCUS Client connectivity, and WebFOCUS Reporting
Server of that WebFOCUS environment.
An App Studio network installation involves the following steps:
-
Ensuring Requirements Are Met.
-
Installing App Studio.
-
Configuring App Studio.
-
Setting Up Access to the Network Installation.
-
Installing App Studio Network Shortcuts.
-
Launching App Studio.
xEnsuring Requirements Are Met
A network installation of App
Studio can consist of three types of machines. Each machine has
its own requirements.
-
WebFOCUS Machine Requirements
WebFOCUS requirements and installation steps are provided
in the WebFOCUS and ReportCaster Installation and Configuration manual
for your platform. To use Project-based development, the WebFOCUS
environment must store both server files (FEX, MAS, ACX) and client
files (HTML, GIF, CSS) in the same directory for each project. This
means that the WebFOCUS Client and the WebFOCUS Reporting Server
must use the same APPROOT directory on the same machine. For example:
C:\ibi\apps
Note: The release of WebFOCUS
must be the same release number as App Studio.
-
App Studio (Shared) Machine Requirements
App Studio can be installed on the same machine as
WebFOCUS or on a separate machine. The requirements for a network
installation of App Studio are the same as those of a non-networked
installation. For more information on requirements, see Installing App Studio.
Note: You
must provide a license for a network edition.
Since
this machine will be accessed by multiple users over the network,
you should use a machine that supports multiple connections and
frequent network access.
-
App Studio End User (Remote) Machine Requirements
Machines from which you run App Studio off the network
should meet the following requirements:
-
Windows 10, Windows 8.1, Windows 7 Enterprise, Professional or Ultimate editions, Windows 2012, Windows 2012 R2, Windows 2008, or 2008 R2 Server editions.
Note: Due to a change
in the compiler used to build App Studio, you may need to update
the client machines with newer Microsoft Visual C++ libraries. Most
machines have the required libraries. However, when running the Network
version from a client machine, if your system does not have the
required updates to allow this application to run, you will receive
the following message when attempting to run AppStudioLaunch.exe:
This application has failed to start because the application configuration is incorrect.
Reinstalling the application may fix the problem.
To correct this issue, download and install
the Microsoft Visual C++ 2008 R1 Redistributable Package (x86) from www.microsoft.com.
-
Microsoft Internet Explorer. Internet
Explorer components are required for App Studio. Internet Explorer
11 32-bit, Internet Explorer 10 32-bit, and Internet Explorer 9
32-bit are certified for App Studio.
-
Adobe Reader. Adobe
Reader XI (11) and Adobe Reader X (10) are certified with App Studio.
-
Administrator Rights. Administrator
rights are required during the initial launch of the network version
from the client PC to set up required registry entries in the local
machine area.
x
Install App Studio as explained in Installing App Studio. Be aware that when providing a network installation
license, you will not have the option to install, or configure Tomcat
or other supported configurations.
You must install using the proper license code for a network installation.
x
To configure a network installation of App Studio, you
must set up access to instances of WebFOCUS that are installed on
your network. You do this by defining WebFOCUS environments.
x
Procedure: How to Define a WebFOCUS Environment
-
If WebFOCUS
and App Studio are on the same machine, start the WebFOCUS Reporting
Server and ensure that the web and/or application servers are started.
-
Launch App
Studio from the Start menu by selecting All Programs, Information
Builders, WebFOCUS 81 App Studio,
and WebFOCUS App Studio.
-
If prompted,
log on to the WebFOCUS Reporting Server.
-
On the Home tab,
in the Utilities group, click Environments to
open the Environments List dialog box, as shown in the following
image.
The Environments List dialog box lets you
define connections to WebFOCUS environments.
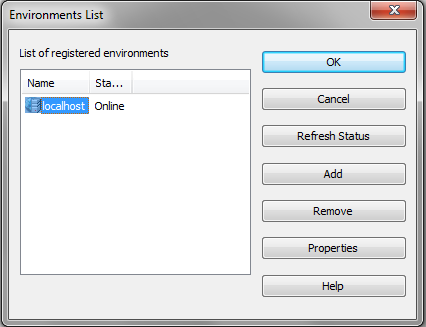
The Environments List dialog box shows all WebFOCUS environments
that have been defined for App Studio. If you have previously defined
a WebFOCUS environment, it will be shown here. Otherwise, only the
localhost environment displays.
-
Click the localhost environment
and then click Properties to edit the default
settings.
The WebFOCUS Environment Properties window
opens, as shown in the following image.
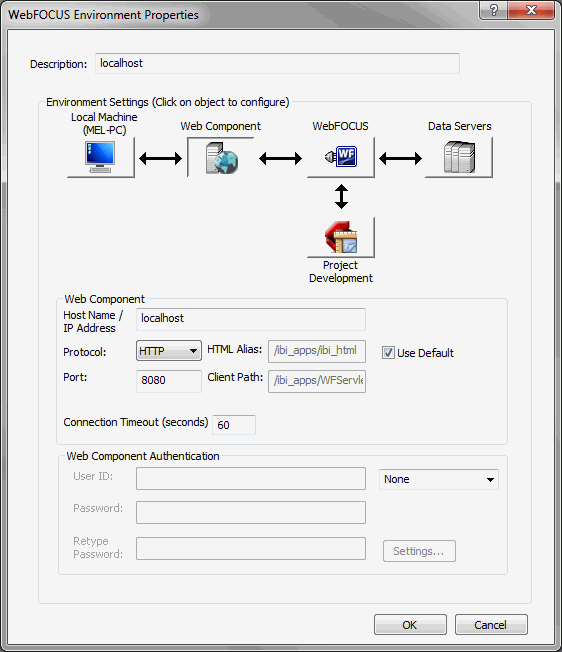
-
Change the
Description field to a name end users should see when they launch
App Studio from remote machines. The name localhost will be misleading
since they will be on their local machines.
-
Change the
Host Name and Port to access the web server where WebFOCUS is configured.
Do not use localhost for the Host Name even if WebFOCUS is installed
on the same machine as App Studio. When end users launch App Studio, localhost
will resolve to the end users machine, and not the App Studio machine.
-
Optionally,
you can specify the connection timeout, in seconds. You can specify
a connection timeout between 120 seconds and 240 seconds if you
are experiencing connection failure because of timeouts. The default
connection timeout is 60 seconds.
-
Click through
the panes of the WebFOCUS Environment Properties window to change
any default options that are customized in your environment.
-
Click OK when
you have set up the default environment.
If you wish to define additional WebFOCUS
environments, click Add on the Environments
List.
-
Click OK on
the Environments List when you have defined all your environments.
-
If prompted
to log on, log on to the WebFOCUS Reporting Server.
-
Ensure that
your WebFOCUS environments are accessible through the Environments
Tree panel.
-
Stop and
start the product again to ensure that you can reconnect to the
environment and to confirm operability.
Note: The WebFOCUS Reporting Server
in the WebFOCUS environment should not be the WebFOCUS Reporting
Server installed as part of App Studio. The WebFOCUS Reporting Server
installed as part of App Studio supports a very limited number of
users (agents) at one time.
xSetting Up Access to the Network Installation
For developers to run App Studio off the network, you
must complete the following on the App Studio machine:
-
How to Set Up Network Shares.
-
How to Copy the WebFOCUS Environments File (wfscom.xml).
-
How to Configure the Network Settings.
x
Procedure: How to Set Up Network Shares
You
must set up a network share before launching App Studio from another
machine. If this is not practical for security reasons, then turn
the AppStudio81 directory into a network share.
Note: If the share name is different
from ibi, ensure that the new share name is used in the runfocshell.dat
configuration file, as described in How to Configure the Network Settings.
To turn the ibi directory into
a network share:
-
Open Windows
Explorer or My Computer on the App Studio machine.
-
Navigate
to and right-click the ibi directory.
-
Choose Properties.
-
Select the Sharing tab.
-
Click Advanced
Sharing.
-
Select Share
this folder and type a Share name.
-
Click Permissions and
assign permissions for the ibi share directory to Read
& Execute and set permissions for the App Studio
temp folder to Write access. The App Studio temp
folder is
install_directory\ibi\AppStudionn\temp
where:
-
install_directory
-
Is the directory in which App Studio
is installed.
-
nn
-
Is the App Studio release number.
-
Grant access
to the share locations for users accessing the network install.
You can add users individually or you can add users to a group.
A group is easier to maintain, and you can grant the required privileges
to the group.
-
Click OK.
x
Procedure: How to Copy the WebFOCUS Environments File (wfscom.xml)
Copy the WebFOCUS environment settings (wfscom.xml) into
the AppStudio81\bin directory so they are available to remote App
Studio users.
When you define WebFOCUS environments, settings are
stored in the following location for Windows 7:
drive:\Users\user_id\AppData\Roaming\Information Builders\
wfscom.xml
where:
- user_id
Is your Windows user ID.
Note: This file and directory may not
be visible by default. To see this directory, open Windows Explorer,
click Tools, choose Folder Options,
and select the View tab. Then select Show
hidden files and folders and click OK.
For remote machines to access the wfscom.xml file,
you must copy it to a shared directory. The default location to
use is:
drive:\ibi\AppStudio81\bin
When running App Studio off the network, a developer
can use settings in this file or settings stored on the developer
machine. The first time App Studio is run off the network, the settings
in this file are used. When settings in this file are used, this
wfscom.xml file is placed in the end user /Application Data/Information
Builders/ directory on the remote machine each time App Studio is
run off the network. If all developers use the settings in this
file, they always see the same WebFOCUS environments.
Caution:
- If a previous copy
of wfscom.xml or wfscom.wfs is on the machine of a remote user,
it is overwritten.
- If a remote user
changes WebFOCUS environment settings while accessing App Studio
from the network, those changes are only saved to the end users
machine. They will not be available to other users. They will also
be overwritten the next time App Studio is launched, unless the
user chooses not to update the environments from the network as
explained in Customizing WebFOCUS Environments.
- To change WebFOCUS
environment settings for all users, you must change them on the
shared App Studio machine and not from a remote machine. Then, you
must recopy the wfscom.xml file to the AppStudio80\bin directory
so it is available when App Studio is run from a remote machine.
x
Procedure: How to Configure the Network Settings
Settings for when App Studio is launched off the network
are in the following file:
drive:\ibi\AppStudio81\bin\runfocshell.dat
You must edit this file before launching App Studio
from another machine.
-
Open the
runfocshell.dat file in a text editor, such as Notepad.
-
Find the
following line:
REGSTRING:LastUsedServer=Name to be supplied by Administrator
-
Change this
line to specify the name of the default WebFOCUS environment. For
example:
REGSTRING:LastUsedServer=WFEnvironment
You should have set up this environment, as explained
in How to Define a WebFOCUS Environment.
-
Ensure that
the correct host name, share name, and UNC directory path appears
for accessing the AppStudio80 directory. The host name is set by
the installation, but you should confirm it and ensure the share
name is correct. Several lines contain this. For example:
WFSCOM:\\hostname\Ibi\AppStudio81\bin\wfscom.xml
SHLPATH:\\hostname\Ibi\AppStudio81\bin
If the host name is incorrect or you changed the
share name, update all lines where the host name appears.
Be aware that the WFSCOM value specifies where remote
machines look for the wfscom.xml file. You can change the name and
location of this file if needed, but the file name must end in.xml.
The file specified is copied to a remote users /Application Data/Information
Builders/ directory on the remote machine. The file name on the remote
machine will always be wfscom.xml regardless of the file specified
by the WFSCOM value.
-
Save and
exit the file.
Most of the settings in this file are created by the installation
and should not be edited unless directed by Customer Support.
Caution: The DLL and OCX files
listed in runfocshell.dat are loaded on remote machines when App
Studio is loaded on those machines.
xInstalling App Studio Network Shortcuts
An installation program is provided to create shortcuts
to launch App Studio. Since no disk space is needed on the remote
machine, this is referred to as a Zero-Footprint WebFOCUS App Studio
deployment.
x
Procedure: How to Install App Studio Network Shortcuts
To install shortcuts, perform the following on machines
from which you wish to run App Studio off the network:
-
Open Windows
Explorer or My Computer on the remote machine.
-
In the Address
bar, type the host name of the machine where App Studio is installed
using the Universal Naming Convention (UNC). This has the form:
\\hostname
where:
-
hostname
-
Is the host name or IP address of the
machine where App Studio is installed.
You should see a list of shared directories including
the ibi shared directory you created.
-
Navigate
the shared directory to:
\\hostname\ibi\AppStudio81\Utilities\Local_setup
-
Run the
setup.exe application to install App Studio shortcuts.
The installation wizard launches and a
Welcome window opens.
-
Click Next at
the Welcome window.
You are prompted to create shortcuts.
-
Select which
shortcuts to create and click Next.
Shortcuts are created.
-
Click Finish.
Note: To remove the shortcuts from
the remote machine, use the Add/Remove Programs option in the Windows
Control Panel. The shortcuts appear as Zero-Footprint WebFOCUS App
Studio. Be aware that this does not remove the registry settings or
files described in Network App Studio Settings on Remote Machines.
x
After installing the App Studio shortcuts, you can start
App Studio off the network by selecting All Programs from
the Start menu, and then Zero-Footprint WebFOCUS App
Studio.
If the WebFOCUS Reporting Server runs with security OPSYS, you
may be prompted to log on.
If you receive other errors, review the steps in Setting Up Access to the Network Installation and ensure that WFSCOM
is defined correctly in runfocshell.dat.
x
Reference: Network App Studio Settings on Remote Machines
The first time you launch App Studio on a remote machine,
the wfscom.xml file is copied from the shared networked machine
to the remote machine. The file is normally placed in the following
location for Windows 7:
drive:\Users\user_id\AppData\Roaming\Information Builders\wfscom.xml
where:
- user_id
Is your Windows user ID.
Other files are also created in this directory. This directory
may not be visible by default. To see this directory, open Windows
Explorer, click Tools, choose Folder
Options, and click the View tab.
Then select Show hidden files and folders and
click OK.
When you launch
App Studio on a remote machine, registry settings are created under:
HKEY_LOCAL_MACHINE\SOFTWARE\Information Builders
HKEY_CURRENT_USER\SOFTWARE\Information Builders
In addition, DLL and OCX files listed in the \\hostname\ibi\AppStudio81\bin\runfocshell.dat
file are loaded.
xCustomizing WebFOCUS Environments
There are two ways to handle WebFOCUS environment settings
when running App Studio off the network. Developers can use the
common settings on the network or use settings specific to the developer
machine.
-
Option 1: Use
the common WebFOCUS environment settings on the network (default).
With
this option, whenever a developer launches App Studio, the wfscom.xml
file on the network installation is copied to the developers machine
from the following location.
\\hostname\ibi\AppStudio81\bin\wfscom.xml
where:
-
hostname
-
Is the host name or IP address of the machine
where App Studio is installed.
This means all developers who launch App Studio from
this network location use the same environment settings. It also
means that any WebFOCUS environment settings that developers change
on their machines will not appear the next time they launch App Studio.
-
Option 2: Use
customized WebFOCUS environment settings on the local machine of
a developer.
With this option, the first time a developer launches
App Studio, the wfscom.xml file is copied from the network to the
machine of the developer. However, after App Studio is started on
the developer machine, you can allow the developer to prevent the wfscom.xml
file from being copied over in the future. By default, developers
have the option to choose whether to copy over wfscom.xml or not.
On the machine of a developer, after App Studio has
started:
- Click the Application
button.
- Click Options on
the Application menu.
- On the General tab,
under Other Settings, clear Remote Update Server Environment
from Network.
This creates a
registry setting on that machine that tells App Studio not to copy over
wfscom.xml when App Studio is launched from the network.
You can control whether the Remote Update Server Environment
from Network appears and whether wfscom.xml is automatically
copied by editing the runfocshell.dat file. This file was introduced
in How to Configure the Network Settings. The runfocshell.dat file specifies
registry entries that great created on developer machines. The registry
entries are created each time a developer launches App Studio off
the network and will overwrite any previous entries.
By default, the following lines appear:
-
REGISTRY:HKEY_CURRENT_USER\SOFTWARE\Information Builders\AppStudio
REGDWORD:IsRemote=1
-
With these lines, wfscom.xml is copied and
developers can choose whether or not to continue copying the file
in the future.
You can choose not to show the option by changing the lines to:
-
REGISTRY:HKEY_CURRENT_USER\SOFTWARE\Information Builders\AppStudio REGDWORD:IsRemote=0
-
With these lines, wfscom.xml is always copied
and developers do not have the option to change this behavior.
You can add the following line if you want to force the copying
of wfscom.xml regardless of what a developer has chosen in the past:
-
REGISTRY:HKEY_CURRENT_USER\SOFTWARE\Information Builders\AppStudio
REGDWORD:IsRemote=0 REGDWORD:BypassWFSUpdate=0
-
With these lines, wfscom.xml is always copied,
even if a developer has chosen not to copy it in the past. This
is a good way to force all developers to use a new version of wfscom.xml
if you make a major change in the environment settings.
If you never want wfscom.xml to be copied from the network, use
the following line:
-
REGISTRY:HKEY_CURRENT_USER\SOFTWARE\Information Builders\AppStudio
REGDWORD:IsRemote=0 REGDWORD:BypassWFSUpdate=1
-
With these lines, wfscom.xml is never copied
and developers do not have the option to change this.
-
-
xLimiting Access to App Studio
There are several ways to limit access to App Studio.
- You can restrict
access to the file system of the App Studio machine by setting NTFS
permissions on the shared directory.
- You can specify which
user IDs can run App Studio by editing the following file on the
App Studio machine:
drive:\ibi\AppStudio81\bin\devstdpw.dat
By default, this file contains an asterisk (*) indicating
that any user ID can run App Studio. If you wish to restrict which
user IDs can run App Studio, remove the asterisk (*). Then specify
each user ID that is allowed to run App Studio. Each user ID should
be entered on a single line (one line per user ID). These are the
user IDs used to log on to Windows. This file is case-sensitive.
Do not enter the domain as part of your user ID.
xCreating App Studio Traces From a Client PC in App Studio Network Edition
For the network version of App Studio, the App Studio
trace utility can be used to trace requests from a client PC. To
accomplish this, copy the App Studio Communications Layer Trace
utility, install_directory\AppStudio81\bin\wfscomtrace.exe,
and the install_directory\AppStudio81\bin\focshell.dat file
from the network PC to any location on the client PC. Run this utility
prior to performing the task that is having issues and needs to
be analyzed by Information Builders. From the trace utility, enable
traces and specify the location of trace files. Save the trace file
when done, turn traces off, and close the Communications Layer Trace utility.