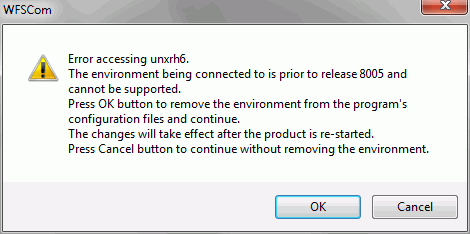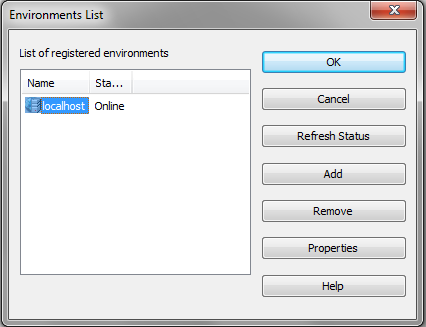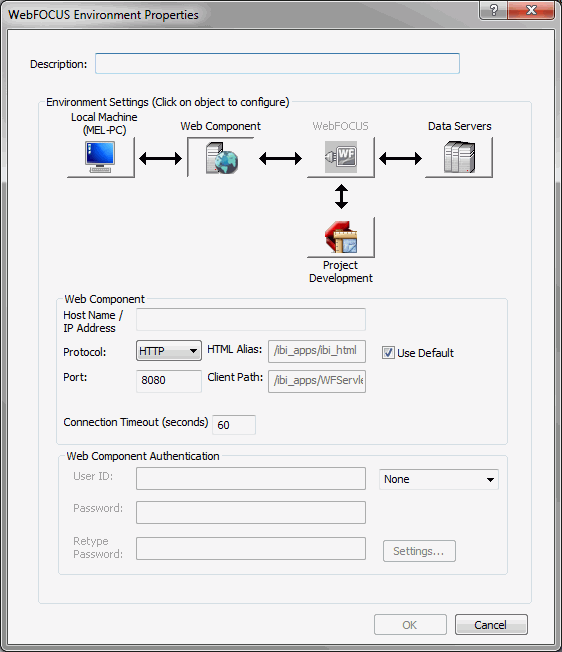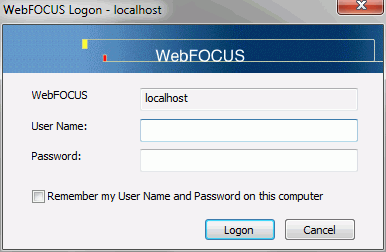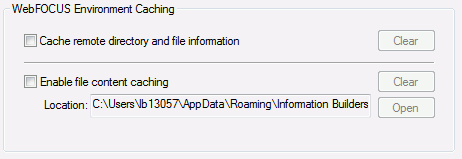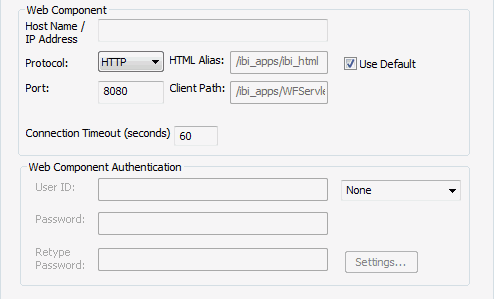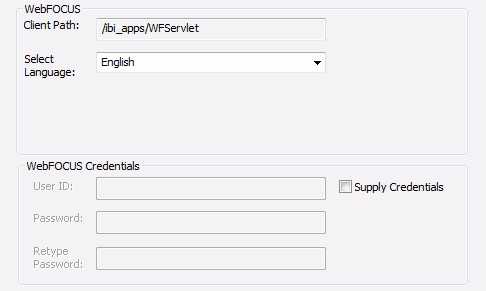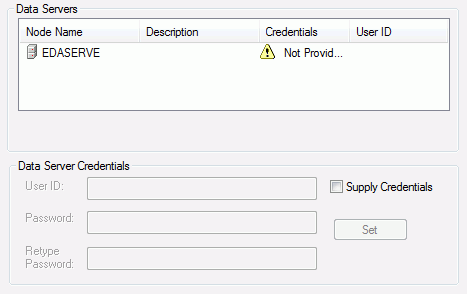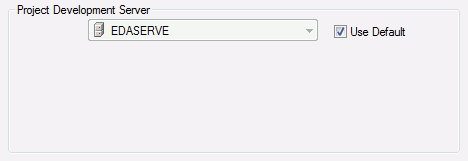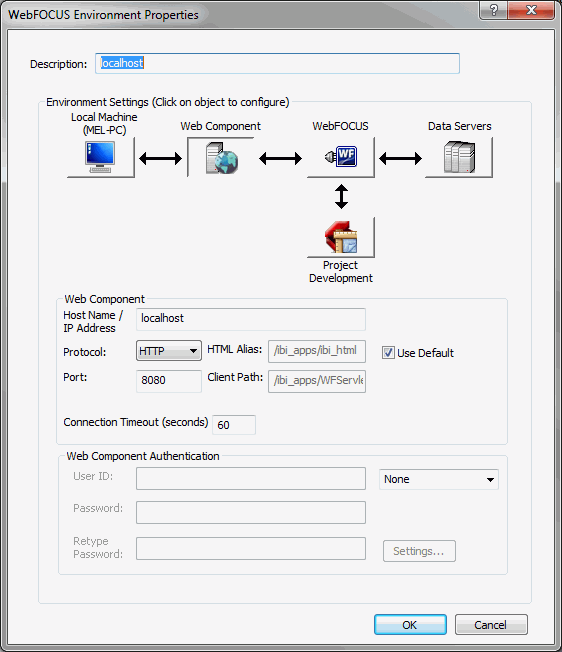WebFOCUS Environment Properties
As you set up access to WebFOCUS environments, your
settings are retained in a file named wfscom.xml. WebFOCUS environment
settings are typically stored in the following locations.
Windows 7:
drive:\Users\user_id\AppData\Roaming\Information Builders\wfscom.xml
where:
- user_id
-
Is your Windows user ID.
- The wfscom.xml file and directory in which it is located
might not be visible by default. To see this directory, open Windows
Explorer. On the Tools menu, click Folder options.
Click the View tab. Select Show
hidden files, folders, and drives, and click OK.
- User IDs and passwords stored in wfscom.xml are encrypted to
keep them confidential.
- WebFOCUS environment properties apply to your current App Studio configuration.
- To ensure access to the WebFOCUS tools that create charting
procedures, alert procedures, and Reporting Objects, you must develop
against WebFOCUS environments that are Release 8.0 Version 0.5 or
higher. When App Studio connects to a WebFOCUS environment, of a
prior release, you will receive an error message, as shown in the following
image.
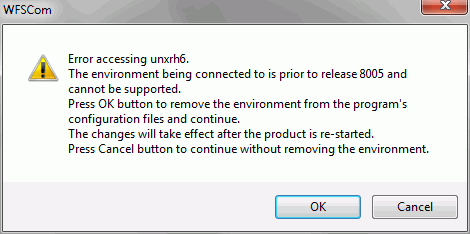
You can choose to remove this environment
from your configuration files or leave the environment, and continue
to develop against other environments that you configure. If you
choose to remove the environment from your configuration files,
you must restart App Studio.
x
Procedure: How to Add a WebFOCUS Environment
A WebFOCUS environment consists of a web server, a WebFOCUS
Client, and a Reporting Server. Adding WebFOCUS environments lets
you create and manage multiple environments, such as development,
test, and production instances.
The following procedure provides the information you
need to add a WebFOCUS Environment.
-
On the Home tab, in the Utilities group,
click Environments.
The Environments List dialog box opens, as
shown in the following image. This dialog box lists all WebFOCUS
environments that are defined for App Studio.
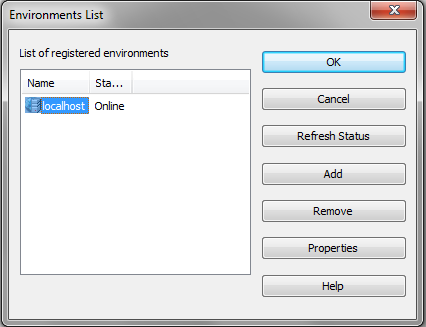
-
Click Add.
The WebFOCUS Environment Properties dialog
box opens, as shown in the following image.
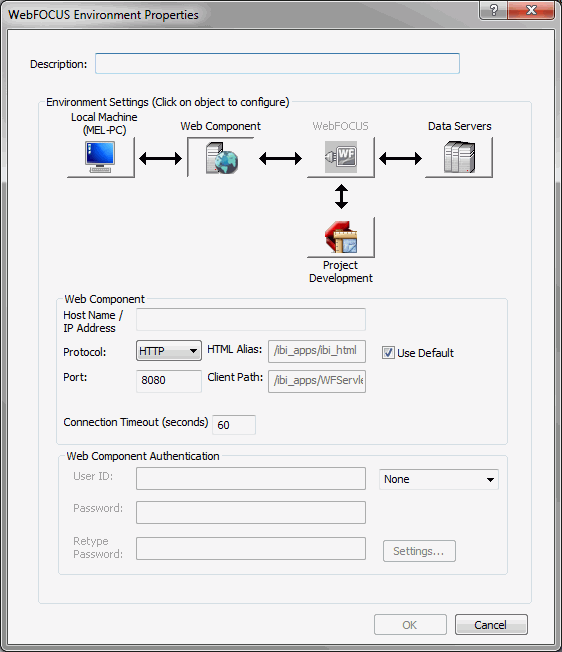
You can also access the WebFOCUS Environment Properties
dialog box using by right-clicking on the Configured Environments
node and using the shortcut menu to click Add.
At the top of the dialog box is the Description field,
followed by the Environments Settings area. The Environments Settings
area contains a series of buttons that represent components in a
WebFOCUS environment and the required parameter fields to configure
that environment. When you configure an environment, the areas below
the buttons can change according to the parameters that are required.
-
In the Description field, type a description for the
WebFOCUS environment. This description appears in the Configured
Environments tree.
Note: The description
cannot contain special characters, such as., /, \,?, *, and others.
A message with characters not allowed appears if one of the restricted
characters is detected during validation.
-
In the Web Component area, specify the web server information.
For some environments, once you specify the
web server, all other settings default. If the WebFOCUS environment
you are accessing does not use default settings, or the components
require authentication, click the appropriate button in the Environment Settings
area to provide the parameters. The parameters available for each
component are explained in the following sections.
Note: WebFOCUS environment properties
must be supplied in a specific order. For example, if web server
security is enabled, you cannot set the WebFOCUS Client name until
you have provided valid web server credentials. Similarly, you cannot
retrieve a list of Reporting Servers until you have provided a valid
WebFOCUS Client Path.
As you select a component
button in the WebFOCUS Environment Properties dialog box, App Studio
ensures that it has the necessary information before it displays
the properties of that component in the lower part of the dialog
box. If the required information is not available, you cannot proceed
to the next component.
-
Click OK.
The WebFOCUS Logon dialog box opens and
prompts you for a WebFOCUS ID and password, as shown in the following
image.
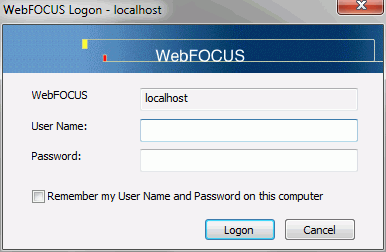
There is a check box option on
the Logon dialog box for remembering the ID or password. By default,
it is not selected. If you select this box, your credentials are stored
and encrypted in the wfscom.xml file, the local configuration file
that stores information processed by the App Studio communication
layer.
To clear stored credentials, open the
WebFOCUS Environment Properties dialog box and select the environment
that users need to make changes. Click WebFOCUS Client. Under
WebFOCUS Credentials, delete the User ID and Password information,
and then clear the Supply Credentials check box.
Note: A
logon dialog box can also open for connection to the web server,
application server, or Reporting server, depending on the security implemented
in the WebFOCUS environment that is being accessed.
-
Type a user name and password, and then click Logon.
The WebFOCUS Environment Properties dialog
box closes.
-
In the Environments List dialog box, click OK.
x
Local Machine properties are optional. Click the Local Machine button
to access the WebFOCUS Environment Caching area. Select the options
in this area to cache remote directory and file information, and
enable file-content caching.
The following image shows the WebFOCUS Environment Caching area
of the WebFOCUS Environment Properties dialog box. The file content
caching location path, shown in the following image, is for a Windows
7 machine.
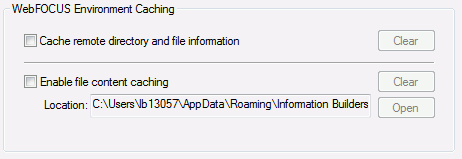
In caching, copies of files or information stored on a remote
machine are temporarily stored on your local App Studio machine.
App Studio then works with the locally stored files.
Caching increases the App Studio performance speed, because remote
machines are not accessed and queried every time you request information.
This is especially useful when accessing mainframes or when a network
connection is slow.
Note: Caching should not be used when multiple
developers are working with the same files because they could overwrite
changes made by other developers. By default, caching is not enabled.
Two properties are available:
-
Cache remote directory and file information. This
option caches information about files stored in the WebFOCUS environment.
This does not actually cache files, only information about them.
If you select this property, App Studio does not query the Reporting
Server every time it needs a list of files stored in the WebFOCUS
environment.
-
Enable file content caching. This option
caches files typically stored on the server. App Studio only retrieves
files once. When you want to read or edit your files, App Studio
uses a cached copy. When you edit a cached file, the edited cached
file is returned to the server and replaces the actual file on the
server.
App Studio retrieves information and files the first time you
request them and then caches them locally. App Studio then uses
the cached copies until App Studio is restarted, or you click the Clear buttons
for each level.
Note:
- If you create a new synonym,
you have to perform a refresh to view the new files in the App Studio
Environments Tree panel when caching is enabled.
- You cannot use the caching options for the local development
environment if the Source Control feature is enabled.
x
The Web Components button is typically selected by default.
Web Component properties specify how App Studio accesses the web
server. The web server must be identified before any other components.
The following image shows the Web Component area of the WebFOCUS
Environment Properties dialog box.
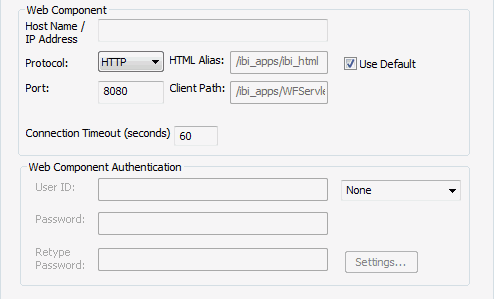
The following properties are available:
-
Host Name/IP Address. Specifies the host
name or IP address where your web server is running. This field
is required and has no default value. For a network installation,
ensure this is the actual host name and not localhost.
-
Protocol. The protocol to use for accessing
the web server (HTTP or HTTPS).
-
Port. The TCP/IP port for accessing the web
server. Port 8080 is the default.
-
HTML Alias. Identifies the alias used to
access content from the WebFOCUS environment directory, ibi_html.
In App Studio, there is no need to configure an ibi_html alias.
The ibi_html content is accessed through the ibi_apps alias. The configuration
of this alias is:
/ibi_apps/ibi_html
where:
-
ibi_apps
-
Is customizable.
- ibi_html
-
Is constant.
-
Client Path. Specifies how calls are made
from App Studio to the WebFOCUS client. By default, when you add
a new WebFOCUS environment, it is set to use the WebFOCUS Servlet
with the default ibi_apps context path:
/ibi_apps/WFServlet
where:
-
ibi_apps
-
Is customizable.
- WFServlet
-
Is constant.
If the WebFOCUS environment uses a non-default context
path, clear the Use Default check box and
provide the correct Client Path. For example:
/ibi_apps8/WFServlet
If the Client Path is incorrect for the environment,
you receive an error when you click the WebFOCUS button
at the top of the page, or when you click OK to
exit and save your changes.
If you do not know
your Client Path, ask your WebFOCUS Administrator or check the WebFOCUS
Administration Console of the environment to which you want to connect.
The Client Path settings for the environment are located under Utilities and Client
Selection.
-
Use Default. Specifies that
the default HTML alias is used. Keep this option selected unless
you change the HTML Alias value.
Note:
- If the
Client Path field is empty, and the Use Default check box is selected, there
may a problem connecting to the WebFOCUS Client. Ensure your web
server is started and that you typed the correct properties on the
Web Components page. If you still cannot connect, contact your WebFOCUS
Administrator.
- If while providing a custom HTML Alias and Client Path, your
connection fails because of incorrect information and the Client
Path is deleted, you can clear Use Default to
restore the values you entered. Select the Use Default check
box to edit the HTML Alias and Client Path, and type the correct
information. If a custom ibi_apps alias or context path is used,
it needs to be entered in both the HTML Alias and Client Path fields.
For example:
HTML Alias:
/ibi_apps8/ibi_html
Client Path:
/ibi_apps8/WFServlet
-
Connection Timeout. The default time to connect
to a WebFOCUS environment is 60 seconds. However, in some systems,
this needs to be increased to avoid connection failures when the
timeout period is reached. If timeout issues are experienced, increase
this to 240 or higher. Also, increasing the timeout can address issues
with slow environments or environments that have many resources
(applications or files) during development.
-
Web Component Authentication. Used when authentication
is required on the web server. To set security, select the security
method that matches your system from the drop-down list. A web server
ID, password, and other settings may be required or enabled, depending
on the security method that you select. By default, this option
is set to None, which means that the web
server must allow anonymous access.
Note: ClearTrust,
SiteMinder, WebSEAL, and Oracle Access Manager require templates.
Sample templates are provided with the WebFOCUS product. For more
information, see the WebFOCUS Security and Administration manual.
x
When you click the WebFOCUS button,
App Studio makes a connection to your web server to retrieve information
about the WebFOCUS environment. Therefore, you have to first specify
Web Component properties, and your web server must be running. The
following image shows the WebFOCUS area of the WebFOCUS Environment
Properties dialog box.
You are prompted to sign in to WebFOCUS to verify your configuration.
You are also prompted to sign in to WebFOCUS if you click OK to
exit the dialog box.
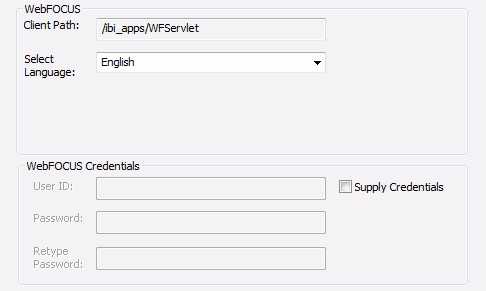
The following properties are available:
-
Client Path. Is specified in the WebFOCUS
Component properties area, and only appears in this pane for reference.
This field is read-only and can only be changed in the WebFOCUS
Component properties area.
-
Select Language. Specifies the language of
the WebFOCUS Client.
-
Supply Credentials. Specifies whether to
supply and store credentials when you connect to WebFOCUS and access
the environment.
When the correct WebFOCUS Client Path is provided, you can specify
properties for the remaining components.
x
You can set authentication and view available Reporting
Servers by clicking the Data Servers button.
When you select Data Servers, App Studio
connects to the WebFOCUS Client and retrieves a list of servers
from its communication configuration file (odin.cfg).
The following image shows the Data Servers area of the WebFOCUS
Environment Properties dialog box.
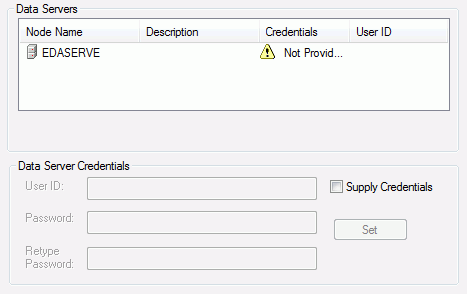
The following property is available:
-
Supply Credentials. If selected, you
can type a WebFOCUS Server ID and password for the server highlighted
in the list. Clicking Set stores the credentials
with the environment properties, and the ID entered is shown next
to the server in the list. The credentials are checked the next
time you use a feature on that server, not when you click Set.
Note: Managed Reporting is not enabled in WebFOCUS
Version 8.
xProject Development Properties
Note: These properties only apply to
self-service application development, and when performing project
development.
If you use remote Project-based development and your remote environment
has multiple Reporting Servers, click the Project Development button
to specify which server to use when processing requests. This server
is referred to as the Project Development Server. The Project Development
Server and the WebFOCUS Client must be installed on the same machine
or use the same Application Root directory (APPROOT directory) as
each other.
The following image shows the Project Development Server area
of the WebFOCUS Environment Properties dialog box.
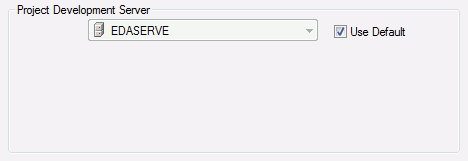
The following property is available:
-
Project Development Server. This specifies
which server to use for Project Development. All servers defined
in the WebFOCUS Client appear in the drop-down list.
x
Procedure: How to Edit an Existing WebFOCUS Environment
-
On the Home tab,
in the Utilities group, click Environments.
The Environments List dialog box opens, as
shown in the following image.
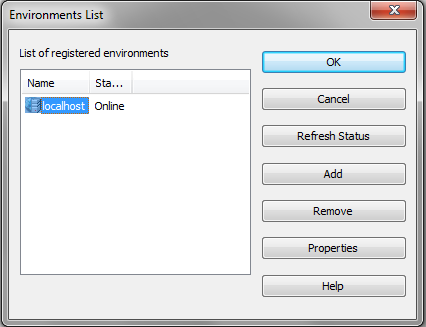
-
Select the environment that you want to edit.
-
Click Properties.
The WebFOCUS Environment Properties dialog
box opens, as shown in the following image.
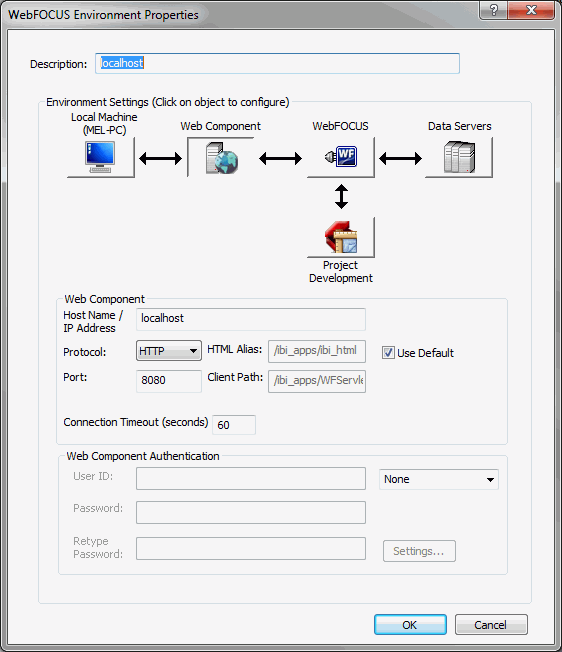
-
Edit the WebFOCUS environment accordingly, and then click OK to
accept your changes.
-
In the Environments List dialog box, click OK.