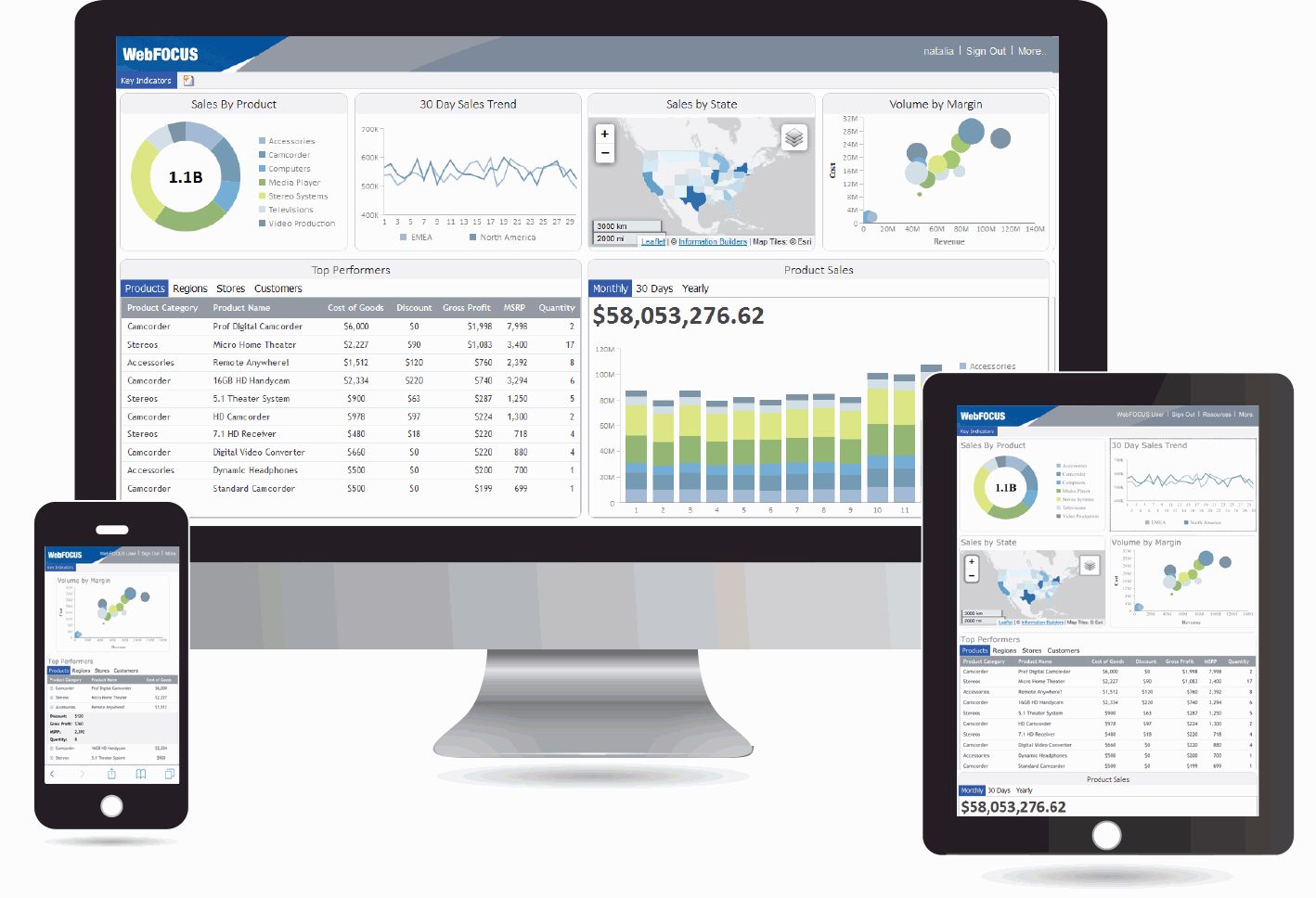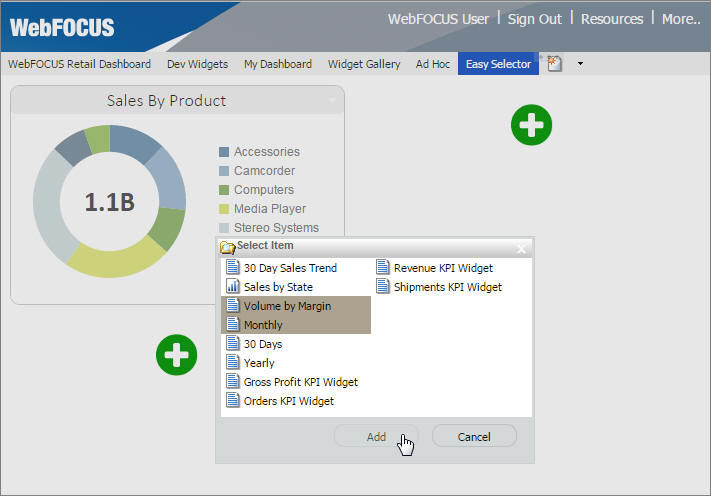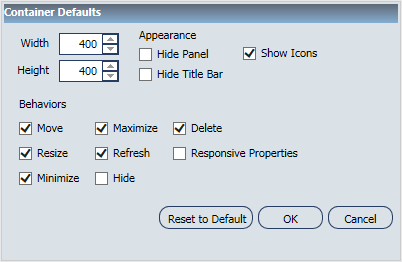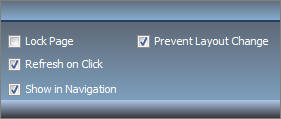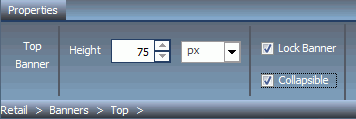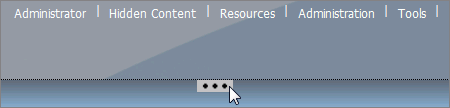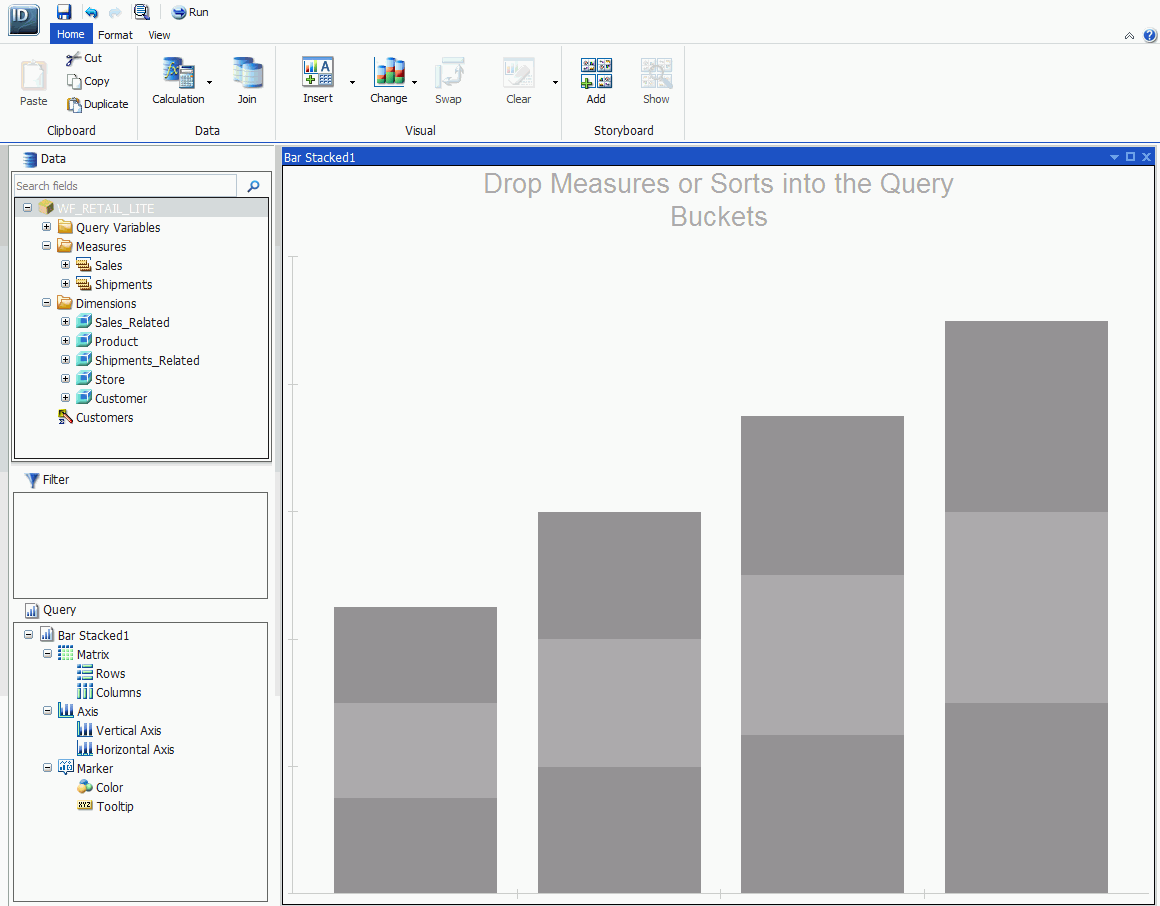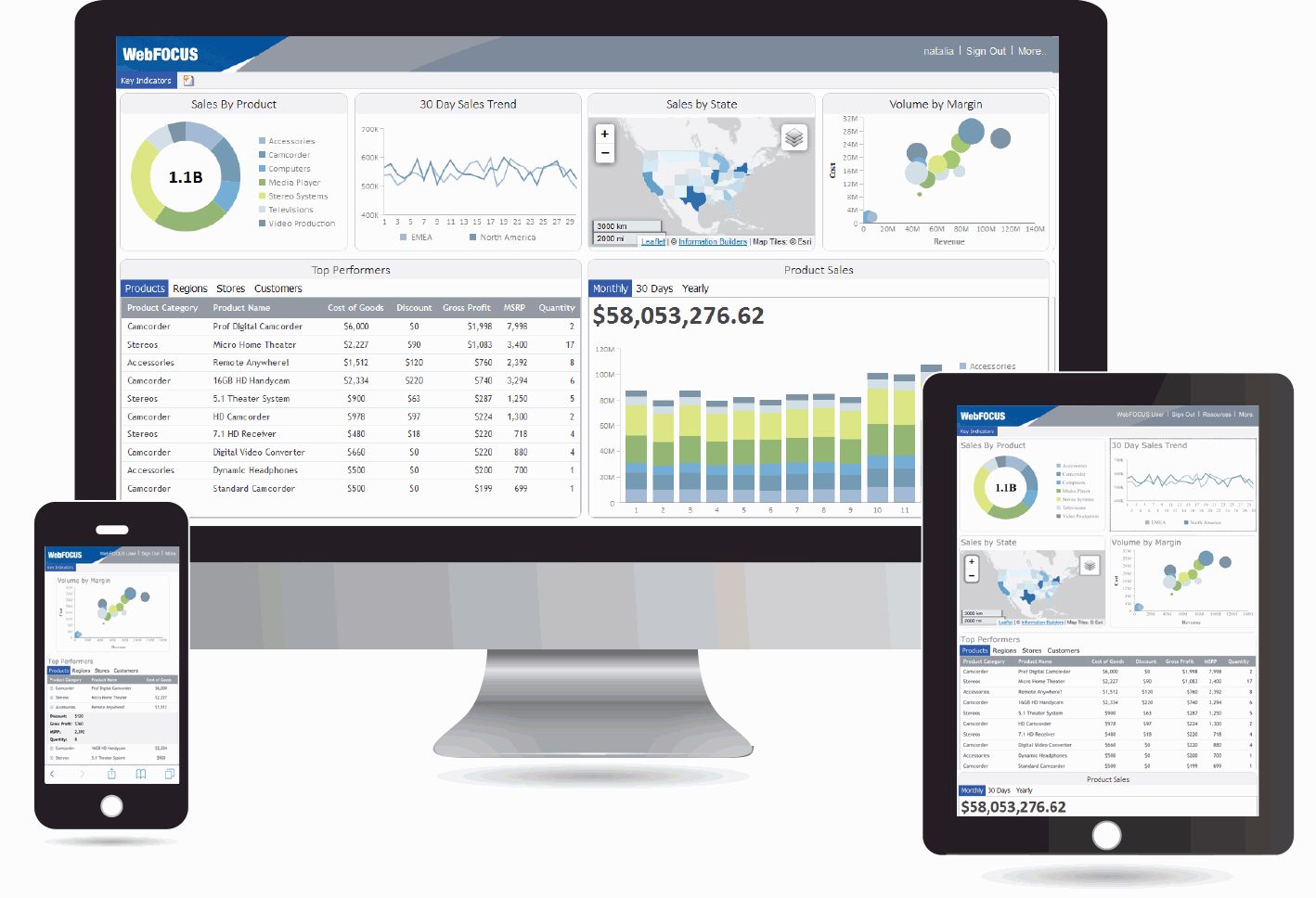Business Intelligence Portal
The Business Intelligence Portal (BI Portal) is new in WebFOCUS
8. It is the successor to the Business Intelligence Dashboard (BI
Dashboard), which focused exclusively on building dashboards. You
can use the Business Intelligence Portal to provide users with access
to view and analyze information quickly in a self-service environment.
It enables you to build complete, modern websites with different
views, using web-based tools, such as InfoAssist and the InfoDiscovery
Workbench. These tools enable you to develop Business Intelligence
content, such as dashboards, visualizations, reports, charts, maps,
and InfoApps.
For more information on the BI Portal, see the Business
Intelligence Portal manual.
x
The Easy Selector provides a simple way to add content
to a portal at run time, without opening the Resource tree. It also
allows you to control which items users can access. To enable the
Easy Selector feature, select the Show Easy Selector check
box in the Column Properties panel, as shown in the following image.

In the Browse For Folder dialog box, select the folder to which
you want to configure access. Save your changes and close the Portal
Designer.
At run time, click the Add Content button,
which opens the Select Item dialog box, as shown in the following
image. In the Select Item dialog box, you can add the content that
is available to you.
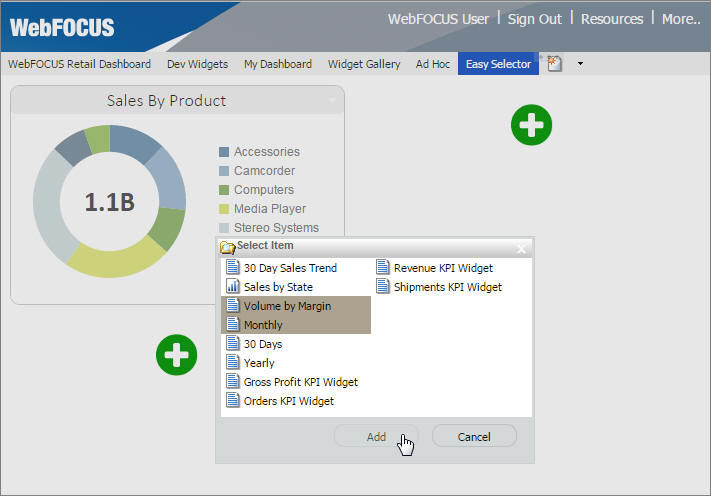
x
The Container Defaults feature allows you to configure
the default behaviors for content added by users to a page at run
time. This includes the default height and width, whether Title
Bar and menu icons are shown, and which menu options are available.
To access Container Defaults, select a page and click the Container Defaults button
in the Properties panel. The Container Defaults dialog box opens,
as shown in the following image.
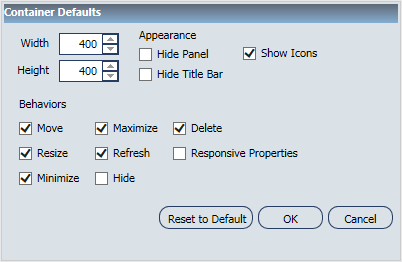
xPreventing Layout Changes
The Prevent Layout Change feature provides additional
control over the changes that users make at run time. When enabled,
it prevents users from changing the layout of portal pages created
in Portal Designer. The option is enabled by default for both locked
and unlocked pages, and does not apply to personal pages created
by users at runtime. It is important to leave this setting enabled
on pages that are configured with the Easy Selector feature, as
shown in the following image.
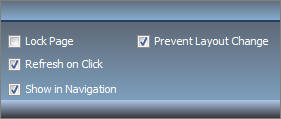
To allow users to change the layout of unlocked base pages, such
as to increase the number of columns, clear the Prevent
Layout Change check box.
x
The Show Icons feature allows you to hide or display
icons next to the container menu options at run time.
To enable the feature, select the Show Icons check
box, in the container Properties panel or in the Container Defaults
dialog box, as shown in the following images.

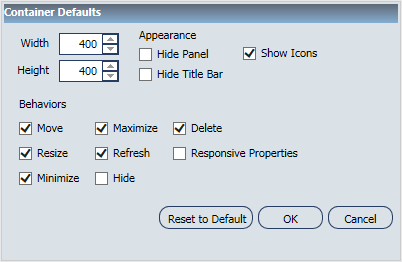
x
A collapsible banner allows optional visibility at run
time, expanding the display area of the portal. This enhancement
is especially useful when a portal is optimized for mobile devices.
To enable the feature, select the Collapsible check
box in the Properties panel, as shown in the following image.
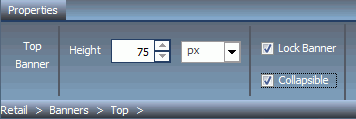
To hide or reveal a banner at run time, click the collapsible
banner indicator, as shown in the following image.
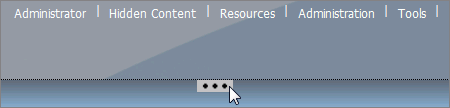
x
On a fluid canvas, the content automatically fills the
page area in equal proportions. You can manually rearrange and nest
these elements on the page. The display area changes its size depending
on your browser dimensions. When the fluid canvas is enabled, items
are dragged to a floating drop target that arranges the content
evenly and redistributes space, as more items are added. You can
access the fluid canvas feature in one of the following ways:
- On the ribbon, on
the Layout tab, in the Page & Banner group, click Layout,
and then click Fluid Canvas.
- Right-click a page
canvas and click the Page Layout. The Layout
menu in the Page & Banner group opens. Then click Fluid Canvas.
x
Visualizations centralize information by providing different
views of data that are pertinent to a particular objective. For
example, reviewing trends or fluctuations in data over a period
of time or within a region. A visualization provides you with a
quick glance of information on a single screen. Visualizations support
the use of different types of charts, maps, and grids. For example,
you may want to use a bar, pie, and line chart to show different
views of the same data. Alternatively, you may want to offset a
particular visual by showing other types of related data that employ
a different type of visual. You can also add a text cell to your
visualization to provide explanatory text or information that other
users can reference. Visualizations allow you to monitor changes
in data. They also serve to provide information in real-time, based
on changes in underlying data or other components. A visualization
can be updated, changed, or revised at any time to account for shifts
in data needs.
To access the online Help for visualizations, click the Help
button, located in the upper-right corner of the InfoDiscovery Workbench.
x
Procedure: How to Create a New Visualization
-
From the
Content node in the Resource tree, right-click a folder, point to New,
and click Visualization.
-
Select a
Master File from the list and click Open.
The WebFOCUS InfoDiscovery Workbench opens, as shown in
the following image, where you can create a visualization.
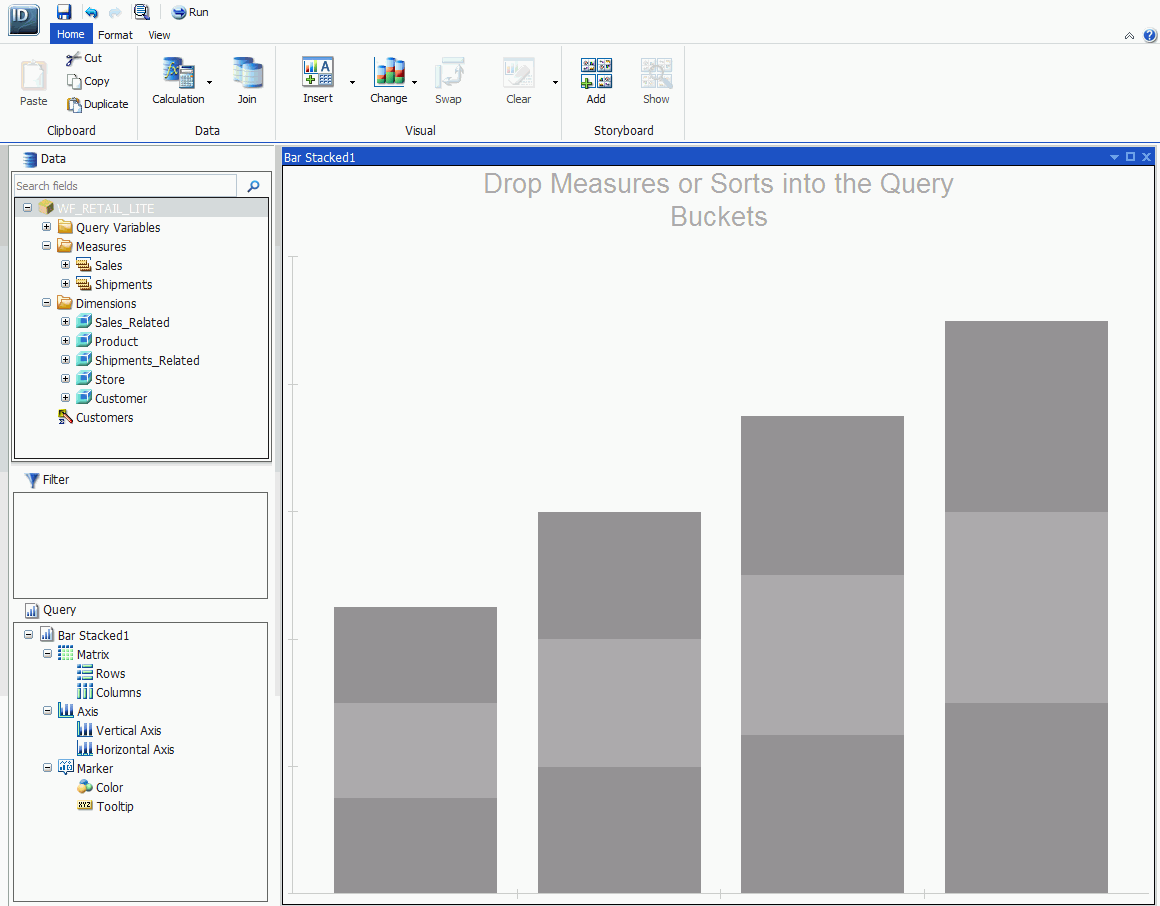
x
The responsive container is designed to help you build
a responsive portal that automatically adapts to different screen
sizes and mobile devices. It intuitively changes the layout when
you change the size of your browser. The default width and height
of the container, and the inserted items, are pre-configured to
offer the best positioning of the elements on the screen. By employing
the responsive container, you can build a responsive portal on your
desktop, and make it available to users on different platforms.
The following image shows an example of a responsive portal displayed
on a desktop, tablet, and smartphone.