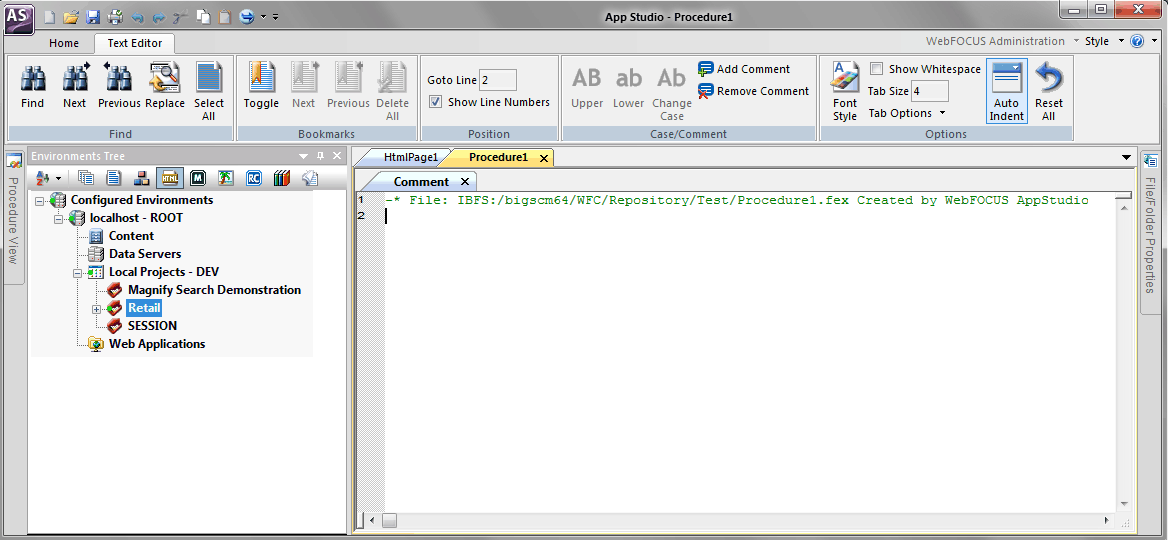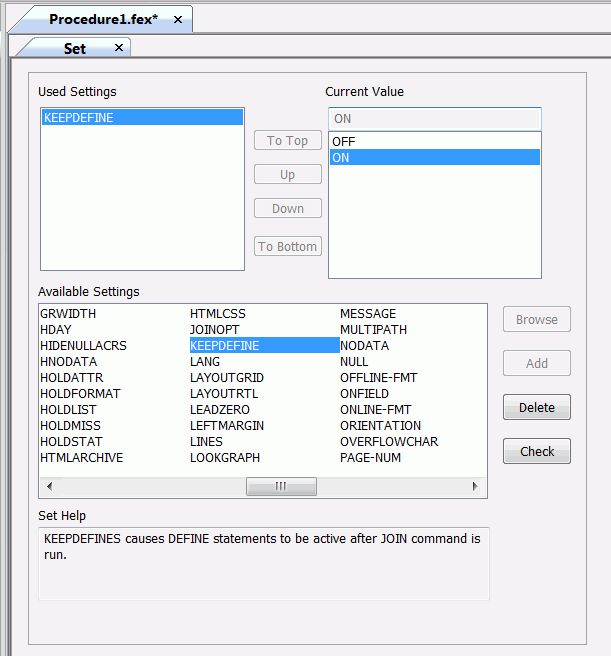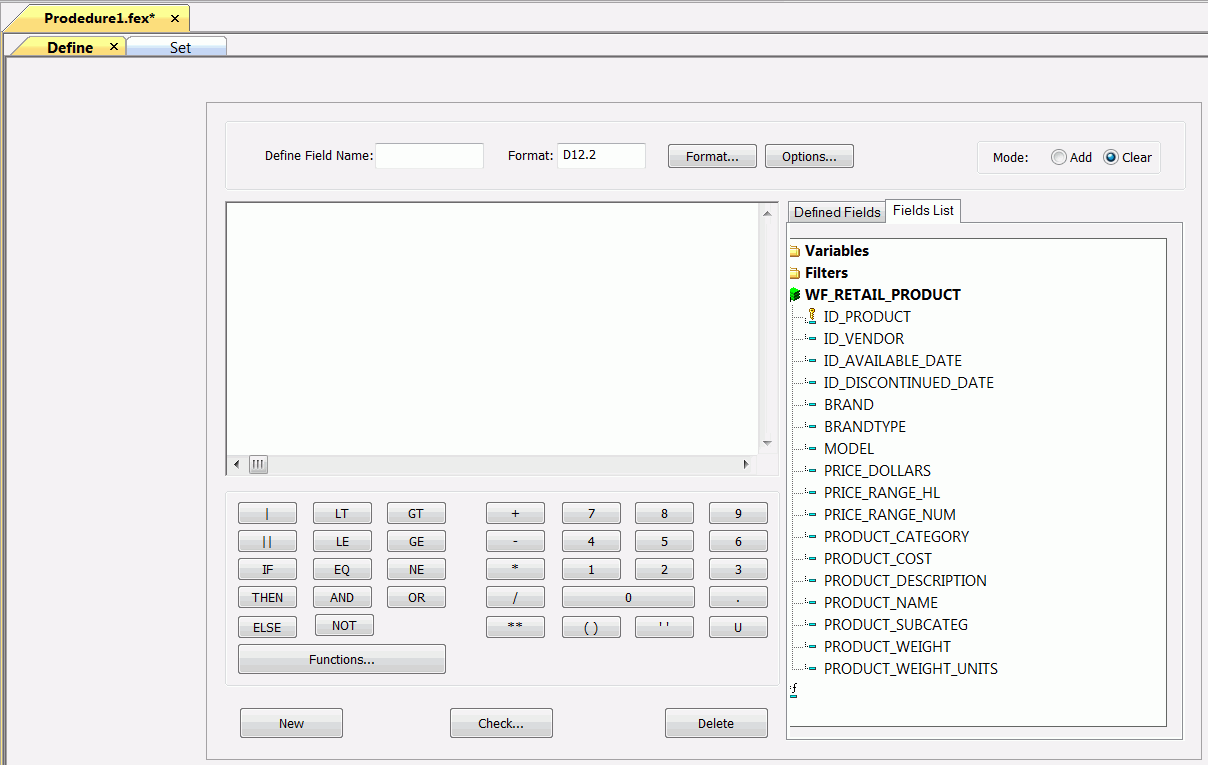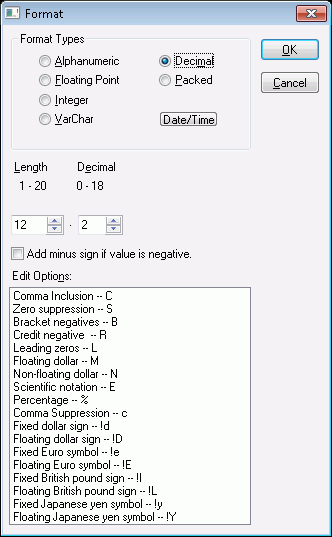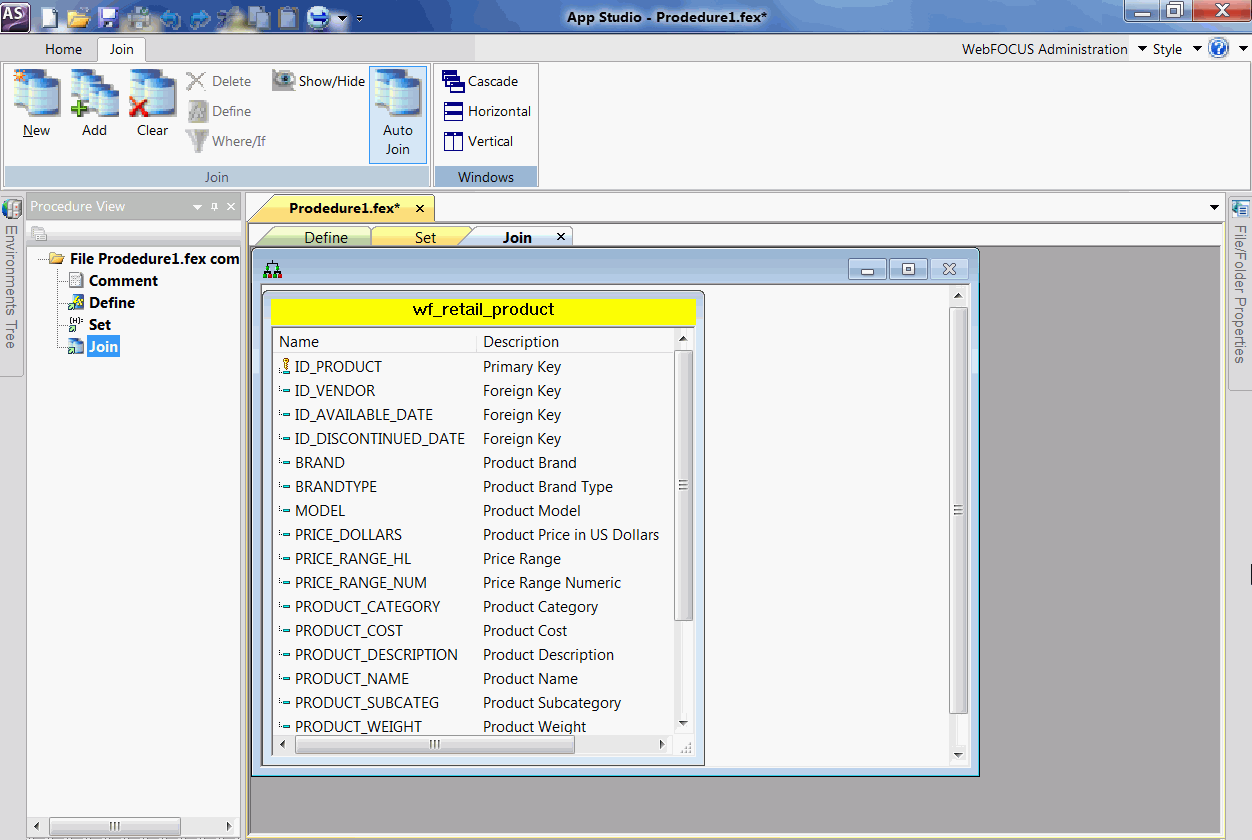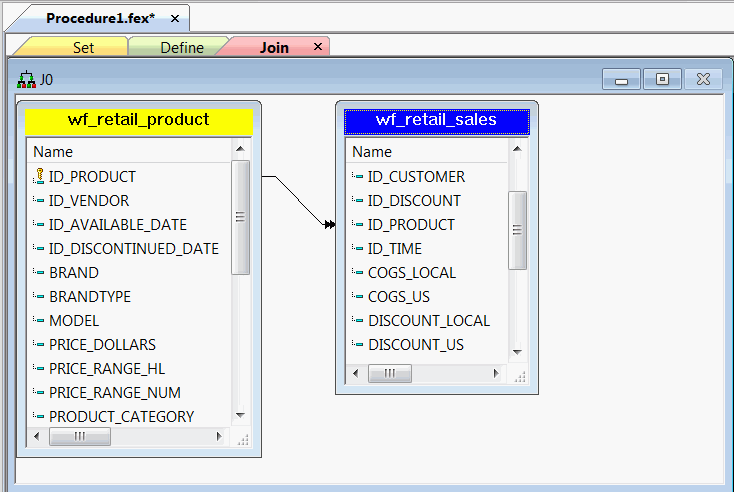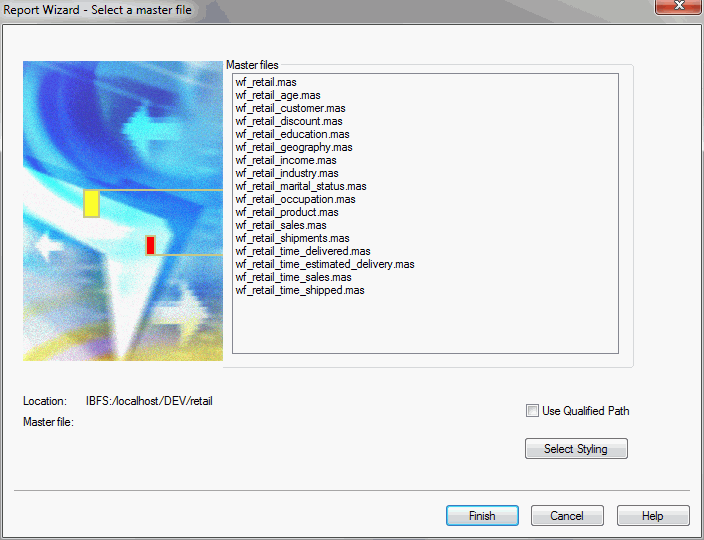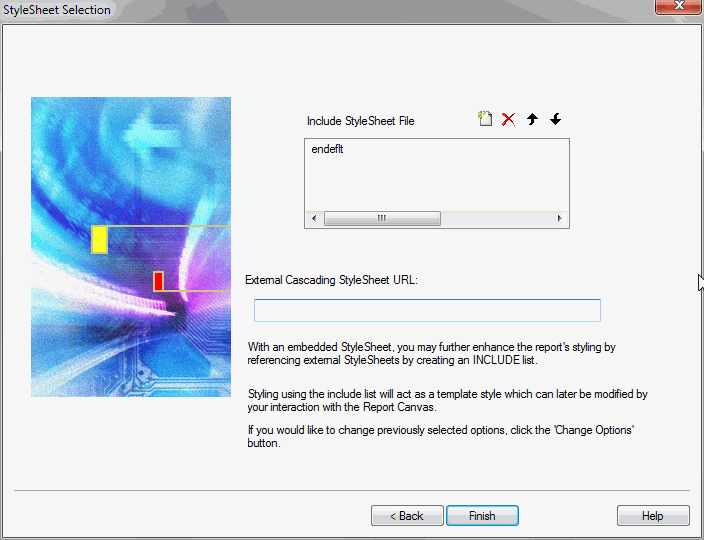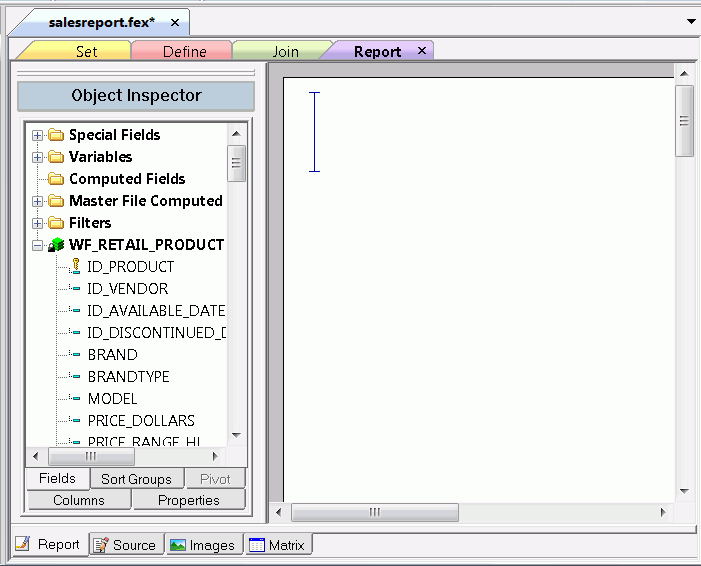Creating the Multi-Component Procedure
After you create a project or application folder, you
can begin building your application. In this section, we will create
a multi-component procedure that contains Set, Define, Join, and
Report components.
x
Procedure: How to Create the Procedure
-
In the Environments
Tree panel, right-click Retail, point to New,
and click Procedure.
The Proceduren.fex canvas and the Procedure View
panel open, as shown in the following image. The Procedure View
panel is autohidden, by default.
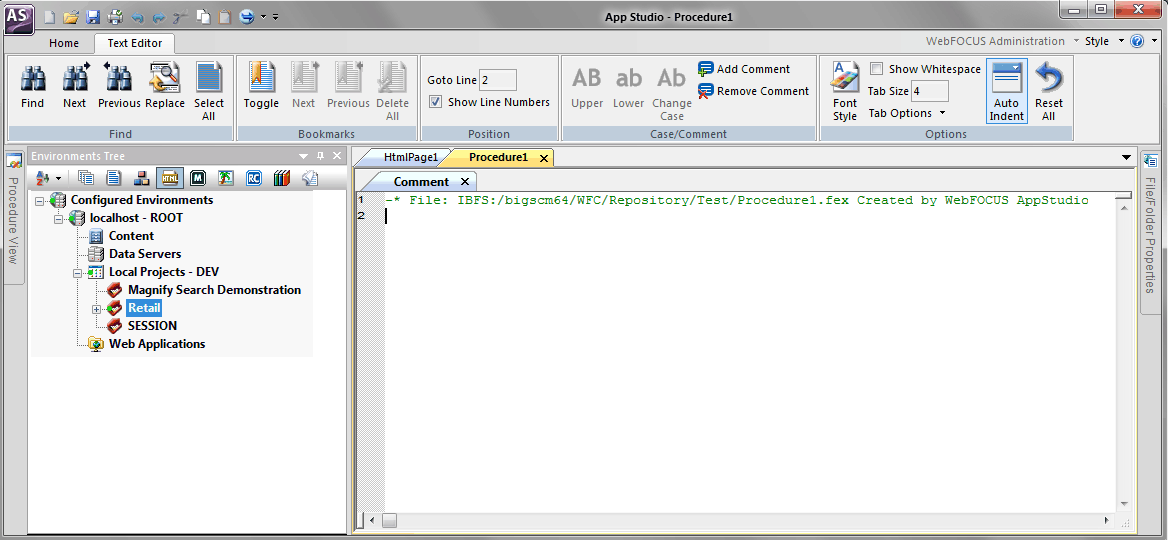
Note: You
can also create the new procedure from the Application menu, or
the Quick Access Toolbar. If you choose to create the new procedure
from one of these locations, you need to select the Retail project
from the Navigate area.
-
Close the
Comment canvas.
You can now add the Set, Define, Join, and Report components
to the procedure.
x
Procedure: How to Add the Set Component
Since we are creating a Define field
within this procedure, and we plan to have a Join, we must first
create a Set component that keeps all defined fields across a Join
component.
-
In the Procedure
View panel, right-click the Comment component, point to New,
and click Set.
The Set canvas opens within the Proceduren.fex canvas,
as shown in the following image.
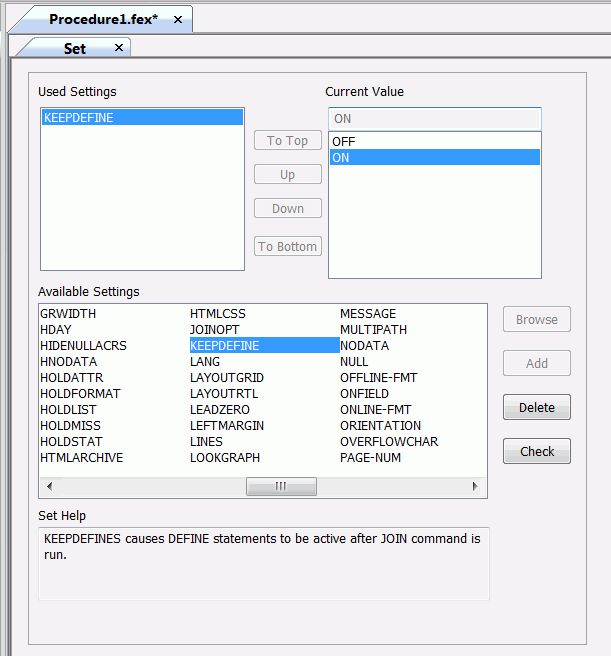
-
In the Available
Settings area, use the scrollbar to locate the KEEPDEFINE setting.
-
Double-click KEEPDEFINE,
or click KEEPDEFINE, and click Add.
The KEEPDEFINE setting now appears in the Used Settings
area, and OFF and ON options now appear in the Current Value area.
-
In the Current
Value area, click ON.
You can check for code errors by clicking Check. This
opens the Check dialog box, where you can view the code source and
any error notifications. Click OK to exit
the Check dialog box.
x
Procedure: How to Add the Define Component
In the
following procedure, you create a single Define field using the
wf_retail_product Master File.
-
In the Procedure
View panel, right-click the Set component,
point to New, and click Define.
The Open File dialog box opens.
-
Scroll through
the list of Master Files, select wf_retail_product.mas, and
click OK.
The Define canvas opens as a second tab within the procedure,
as shown in the following image.
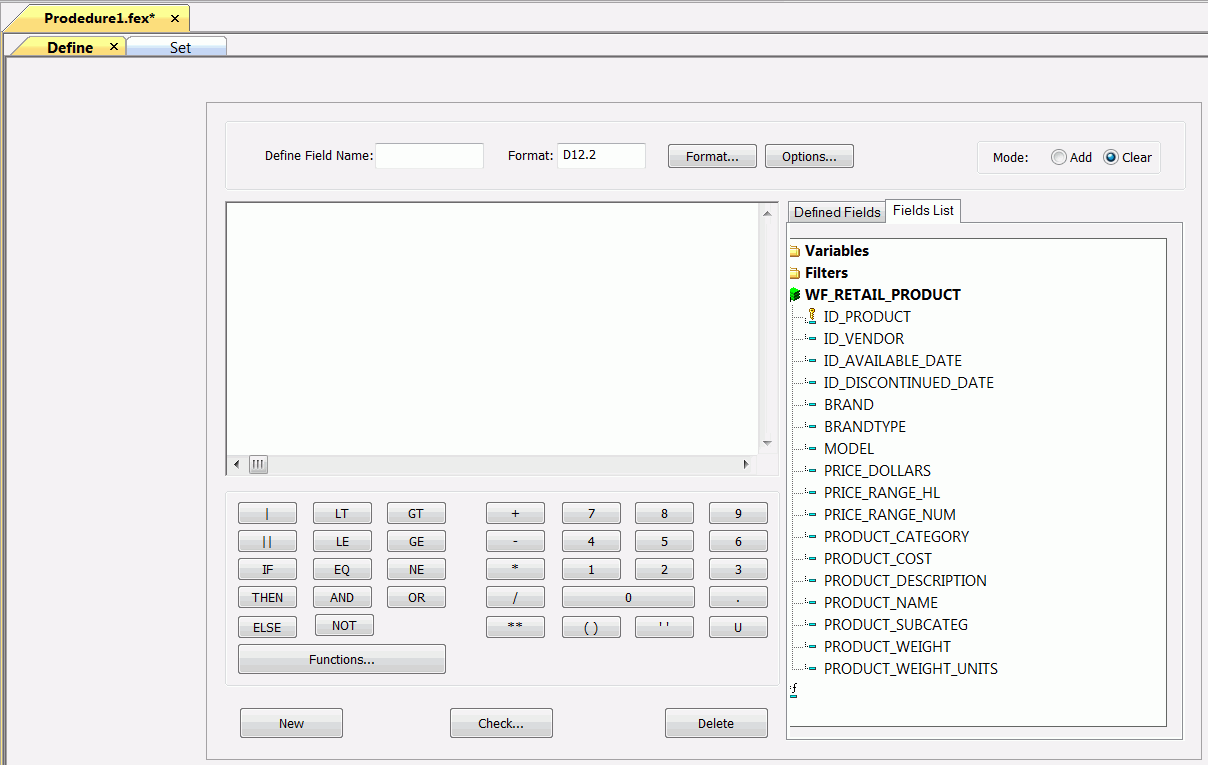
-
Type Product in
the Define Field Name text box.
-
Click Format.
The Format dialog box opens, as shown in the following
image.
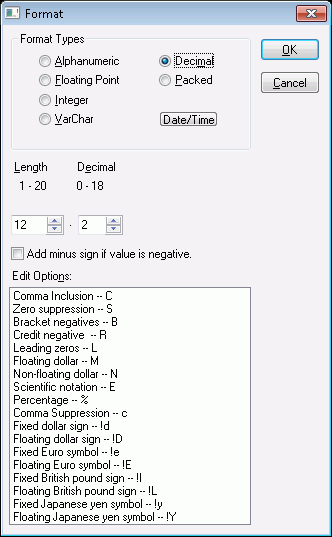
-
Under the
Format Types area, click Alphanumeric.
-
In the Length
box, type or select 100.
-
Click OK to
save these changes and return to the Define canvas.
-
Create the
following expression: WF_RETAIL_PRODUCT.WF_RETAIL_PRODUCT_PRODUCT.PRODUCT_NAME|
',' | WF_RETAIL_PRODUCT.WF_RETAIL_PRODUCT_PRODUCT.MODEL
You can create the expression by typing it directly into
the Expression Builder window or by using the Fields List, and the
number and operator buttons.
Note: By default, the
Fields List displays fields by name. When you double-click the field
name in the Fields List, the qualified field name appears in the Expression
Builder window.
Product appears in the Field List.
x
Procedure: How to Add the Join Component
In the
following procedure, you create a Join. For more information on
creating Joins in App Studio, press F1 while in the Join canvas.
-
In the Procedure
View panel, right-click the Define component, point to New,
and click Join.
The Open File dialog box opens.
-
Scroll through
the list of Master Files, select wf_retail_product.mas,
and click OK.
The Join canvas opens as a third tab within the procedure,
and the Join tab opens on the ribbon, as shown in the following
image.
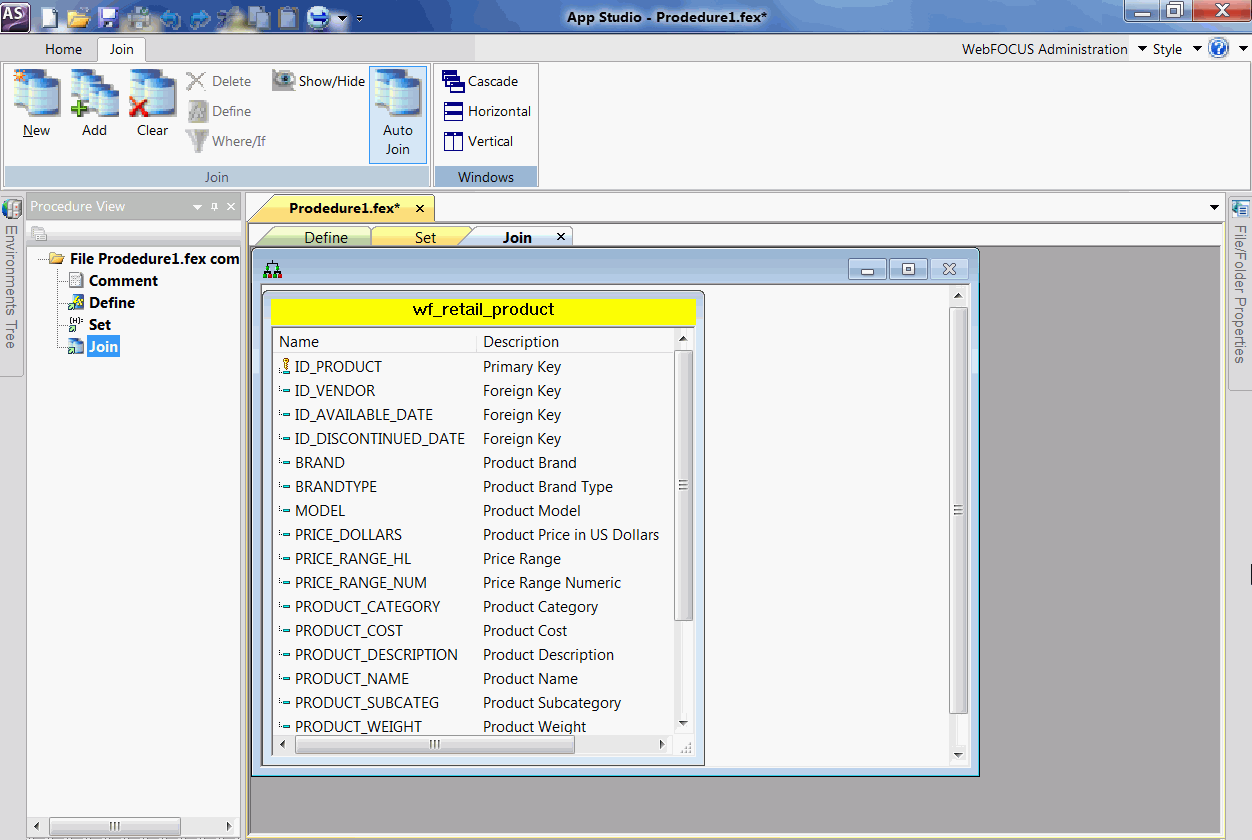
-
On the Join tab,
in the Join group, click Add.
The Open File dialog box opens.
-
Scroll through
the list of Master Files, select wf_retail_sales.mas,
and click OK.
The wf_retail_sales file appears on the canvas joined to
the wf_retail_product file by a connector line, as shown in the
following image.
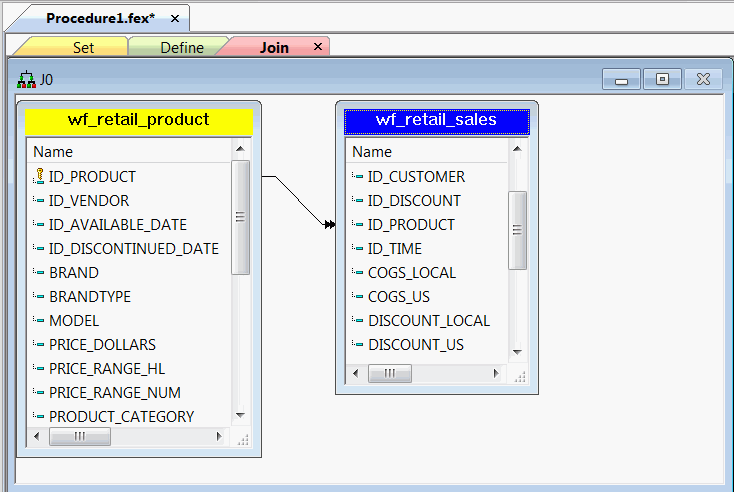
-
Repeat steps
3 and 4 to add the wf_retail_customer and wf_retail_geography Master
Files.
-
Click Save
As in the Application menu.
The Save As dialog box opens.
-
Save the
procedure as salesreport.fex.
x
Procedure: How to Add the Report
-
In the Procedure
View panel, right-click the Join component, point to New,
and click Report.
The Report Wizard - Select a master file pane opens, as
shown in the following image.
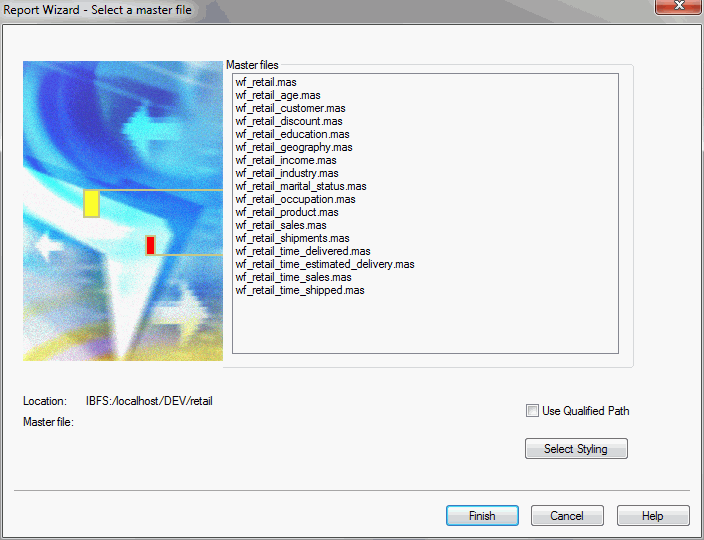
-
In the Master
Files area, click wf_retail_product.mas.
-
Click Select
Styling.
The StyleSheet Selection pane opens, as shown in the following image.
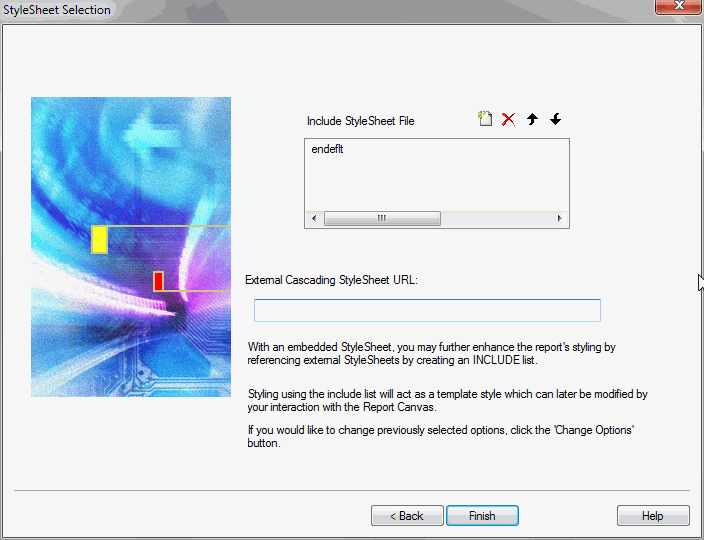
-
Click the Add
new item button.
The Open File dialog box opens.
-
Click the Predefined
Template Files folder.
-
From the
list of predefined templates, click ENBlue_Medium2.sty,
and then click OK.
When prompted, click Yes to confirm
that you want to copy this template.
-
In the StyleSheet
Selection pane, click Finish.
-
In the Report
Wizard - Select a master file pane, click Finish.
The Report canvas opens as a fourth tab within the procedure,
as shown in the following image.
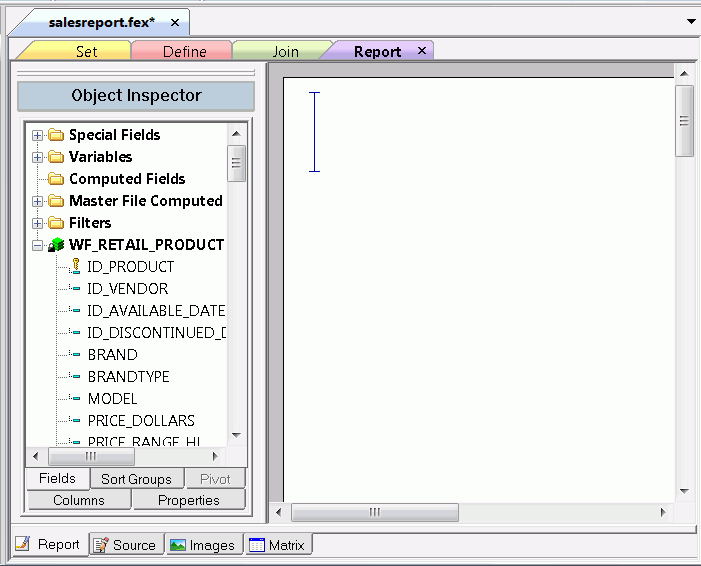
-
Add the
following fields to your report:
-
Product
-
COUNTRY_NAME
-
STATE_PROV_NAME
-
PRODUCT_COST
-
QUANTITY_SOLD
-
REVENUE_LOCAL
You can double-click the fields in the Object Inspector,
or drag them to the Report canvas.
-
Create COUNTRY_NAME
and STATE_PROV_NAME as WHERE clauses with dynamic parameters. On
the Field tab, in the Filter group,
click Filter, and then click Where.
When the Expression Builder opens, create your WHERE clauses.
-
Click OK to
close the Expression Builder.
-
On the Report tab,
in the Report group, click Header
& Footer, and then click Page Header.
-
In the Page
Heading area, type Sales Report for, followed
by a blank space.
-
From the
Report Variables folder in the Object Inspector, double-click COUNTRY_NAME.
The Insert Variable dialog box opens.
-
Click Insert
as literal value (FOCUS syntax: &COUNTRY_NAME),
and then click OK.
The COUNTRY_NAME variable now appears in the page heading.
-
After the
COUNTRY_NAME variable, type and, followed
by a blank space.
-
Repeat steps
14 and 15 for the STATE_PROV_NAME variable.
-
Save your
report, and close the Report canvas.
-
Close the
salesreport.fex procedure and click Yes when
you are prompted to save the procedure.