In this section: |
The Reporting tab contains the following options.
Field List Options
The following options affect the appearance of the Fields tab of the Object Inspector.
|
Option |
Description |
|---|---|
|
Sort the list by field name |
Sorts any list of field names alphabetically. |
|
Show fully qualified field names |
Displays any list of field names as qualified field names, which includes data source and table names, alphabetically. |
|
Display the field name |
Displays the full field name in the Fields tab, as specified in the file description. |
|
Display the field alias |
Displays the alternate field name in the Fields tab, as specified in the file description. |
|
Display field titles |
Displays the column title in the Fields tab, as specified in the file description. |
|
Display field descriptions |
Displays descriptive information about the field in the Fields tab, as specified in the file description. |
|
Display the data formats |
Displays the field length and format type in the Fields tab, as specified in the file description. |
|
Expand field tree |
Displays fields in expanded mode when using a Field tree. If this option is not selected, segments appear collapsed wherever a Field tree appears. Note: This option can also be accessed from the Field tree context menu. |
|
Display Filters in Filters Folder |
Displays Filters in a separate Filters folder of the Field tree. If this option is not selected, Filters appear with the rest of the fields in the segment. Note: This option can also be accessed from the Field tree context menu. |
Authoring Mode
The Authoring Mode options determine how field names in a procedure (.fex) are written in the WebFOCUS source code. These options are not affected by the selected Field List options.
|
Option |
Description |
|---|---|
|
Qualified fieldname |
Writes the source code using qualified field names, for example: BY 'GGSALES.SALES01.CATEGORY' |
|
Unqualified fieldname |
Writes the source code using unqualified field names, for example: BY CATEGORY |
|
Alias fieldname |
Writes the source code using alias field names, as defined in the ALIAS field of the file description. The ALIAS field assigns an alternative name for a column. The following example shows source code in which the Category field name is assigned E02 in the ALIAS field of the ggsales.mas file description. BY E02 |
Other
|
Option |
Description |
|---|---|
|
Default Report Format |
Select the display format for your reports. You can select from the following options:
|
|
Maximum number of records to retrieve |
Specifies a limit on the number of records to retrieve from the data source. Setting a retrieval limit creates selection criteria for both Retrieval Limit and Read Limit dialog boxes. Specify a retrieval limit when you need only a few records to test the design of a new report, or you know how many records meet the test criteria and want to stop a search after those records are retrieved. This reduces total retrieval time. |
|
Maximum number of readings to make |
Specifies a limit on the number of readings that can be made against the data source. |
|
Default Style Template |
Specifies the default styling template when you open the Report feature. |
|
Default Report Template |
Specifies the default report settings when you open the Report canvas. Click Browse to select user-created templates. |
The Reporting tab of the App Studio Options dialog box allows you to set a report format to use as the default format by the Report feature.
The following procedure describes how to set the default report format. In this example, User format is selected.
- From the Application menu, click Options.
- Click the Reporting tab.
-
From the
Default Report Format drop-down list, select the required format,
as shown in the following image.
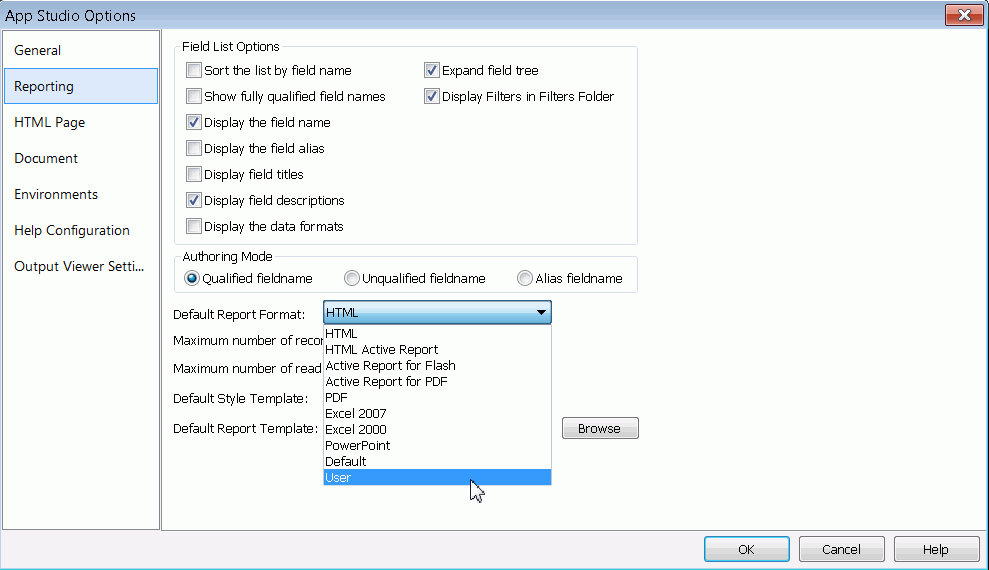
-
Click OK.
The User output is now the Default Report Option in the App Studio Report mode. The User format allows the application to select the actual output type at run time. For example, a developer could choose to view a report as Excel 2007, PDF, active report for Flash, and more.