
In this section: |
You can create, calculate, and present financially oriented data such as balance sheets, consolidations, profit and loss statements, budgets, and certain government mandated financial reports. These reports are distinguished from other WebFOCUS reports because calculations are inter-row as well as inter-column. Each row or line represents a unique entry or series of entries that can be aggregated directly from the input data, or calculated as some function of the data. The Matrix tab is located at the top of the App Studio interface and is only accessible when a FOR field is selected on the report canvas and the Matrix tab is selected from the bottom of the Report canvas. The Matrix tab is shown in the following image.

You use the View group to change the type of a field. The View group is shown in the following image.
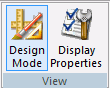
The commands are:
Toggles the financial report between Design mode and Preview mode. Design mode is what a user will see at run time and Preview mode is used to assist you in the creation of your financial report.
In Preview mode, the Financial Report Painter displays the following:
Shows the properties of the selected row in a dialog box named after the row type. For example, if your row was the DATA type, the associated dialog box would be shown as the DATA dialog box. You can edit the properties for that row from this dialog box.
You can use the Insert group to insert a row into the financial report. The type depends on which button you click. You can choose between Tag, Recap, Text, Bar, Data, and Pickup. You can also change the a row to a different type by selecting the row and clicking one of the row type buttons. The Insert group is shown in the following image.
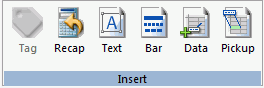
The commands are:
Inserts a tag row or changes a row to a tag row. Tags identify the data values of the FOR field in your report. A report row can be associated with a tag that represents:
You can also identify tag values that are organized in a parent/child hierarchy up to 99 levels deep and extending over many rows in the matrix.
The Tag button on the Financial Report Painter toolbar opens the TAG dialog box, from which you can define all of these variations.
The date when an active report expires and the report output can no longer be opened (displayed).
Enter the expiration date in year, month, day (yymmdd) format or in day format (1-999 DAYS) where the value indicates the number of days from the current date that the report expires. Valid values are 1 to 999 days. Note that you must enter the number and the word DAYS as part of the value.
Sets a password that must be entered to view the active report output.
A character string up to 32 characters in length. Only standard alphanumeric English characters are allowed in the password for an active report in AHTML format. National Language Support (NLS) characters are not allowed in the password. Any NLS character in the password for an AHTML report makes the password invalid.
The date when an active report expires and the report output can no longer be opened (displayed).
Enter the expiration date in year, month, day (yymmdd) format or in day format (1-999 DAYS) where the value indicates the number of days from the current date that the report expires. Valid values are 1 to 999 days. Note that you must enter the number and the word DAYS as part of the value.
Sets a password that must be entered to view the active report output.
A character string up to 32 characters in length. Only standard alphanumeric English characters are allowed in the password for an active report in AHTML format. National Language Support (NLS) characters are not allowed in the password. Any NLS character in the password for an AHTML report makes the password invalid.
The date when an active report expires and the report output can no longer be opened (displayed).
Enter the expiration date in year, month, day (yymmdd) format or in day format (1-999 DAYS) where the value indicates the number of days from the current date that the report expires. Valid values are 1 to 999 days. Note that you must enter the number and the word DAYS as part of the value.
You use the Row/Cell group to create and edit rows and cells. The Row/Cell group is shown in the following image.
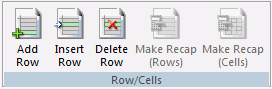
The commands are:
Adds a blank row at the bottom of the matrix.
Inserts a blank row between two existing rows.
Deletes the selected row.
Creates a RECAP row based on the sum of other values in the matrix.
Creates a RECAP cell based on the sum of other values in the matrix.
You use the Report Properties group to control financial report properties. The Report Properties group is shown in the following image.
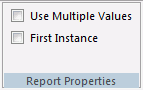
The commands are:
Allows you to add the same data value to multiple rows.
When enabled, adds the .FST to all summed numeric columns, ensuring the shared value is only counted once.
You use the Row Properties group to control row properties from this group. The Row Properties group is shown in the following image.
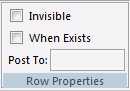
The commands are:
When enabled, hides the selected row.
When enabled, you can hide a row, if no data exists in that row.
You can enter the name of a file you want to a row of output.
| WebFOCUS |