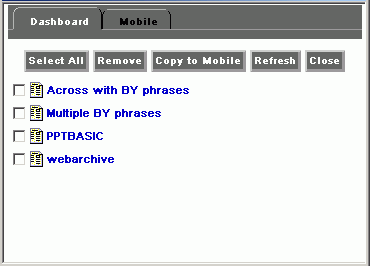
In Dashboard, you can populate your Favorites list with reports, graphs, hyperlinks, and any other item type (except reporting objects) that you want to quickly and easily access. The Favorites list contains two tabs, Dashboard and Mobile, and is easily accessible from the Favorites hyperlink in the banner. For information about Mobile Favorites, see Mobile Favorites.
Note: You can also add a Favorites content block that will automatically display your list of favorites in your Dashboard view. For instruction on creating a content block, see Adding a Content Block.
The following image shows the Favorites dialog box displaying a sample list of saved reports in the Dashboard tab.
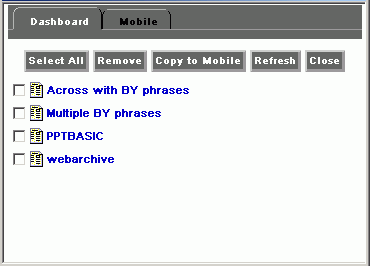
Report items stored in the Dashboard tab of the Favorites list are sorted alphabetically by title. All of the options that are normally available for an item are available from the Favorites list including Run, Run Deferred, and Schedule.
You can add an item to the Dashboard tab in the Favorites list from a Domain Tree, Role Tree, List block, Folder block, Tree block, or Domains search result. To add an item to your Favorites list from any of these areas, right-click the item and select Add to Favorites.
If you want to remove an item in your Favorites list, select the check box next to the item and click Remove. You can remove all items by clicking Select All and then clicking Remove.
If you want to copy an item to the Mobile tab from the Dashboard tab of the Favorites list, select the check box next to the item and click Copy to Mobile. You can refresh the list of report items by clicking Refresh. To close the Favorites dialog box, click Close.
| WebFOCUS |