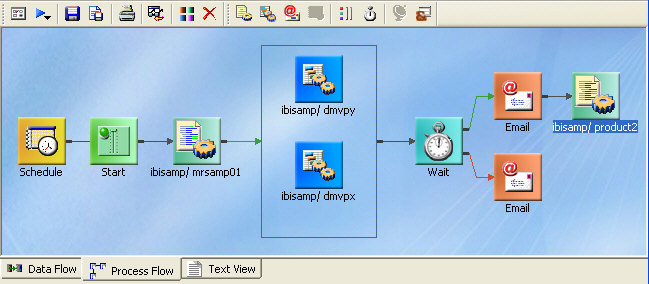
You can design a complex process flow by combining a wider range of objects in the workspace. You can run stored procedures before and after executing flows, execute flows concurrently or individually, and send e-mail messages based on the outcome of the execution.
In the process flow shown in the following image, a setup procedure prepares the environment for data extraction. Two data flows are grouped to run simultaneously, followed by a Wait object. When the processing of both data flows is complete, one of two e-mail messages is sent: one if the previous step is successful; the other if the previous step is unsuccessful. After a successful run, a cleanup procedure is executed to prepare for the next scheduled process flow run.
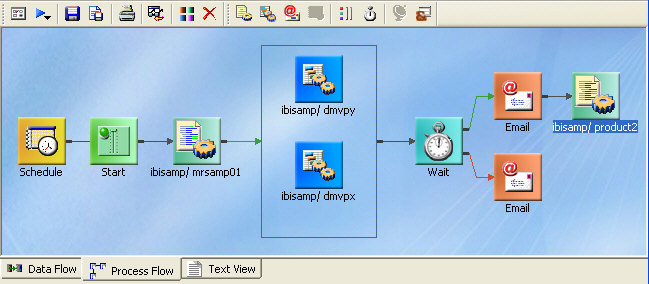
To create a complex process flow:
The Start object appears by default.
This procedure runs at the start of the process flow.
This enables you to run multiple data flows simultaneously.
These data flows run simultaneously.
The Schedule object is connected to the Start object by default.
| iWay Software |