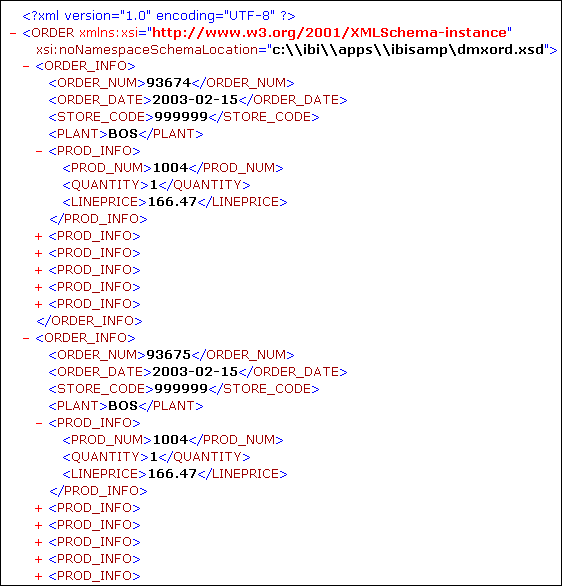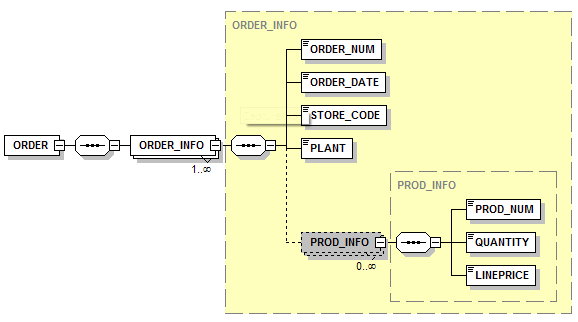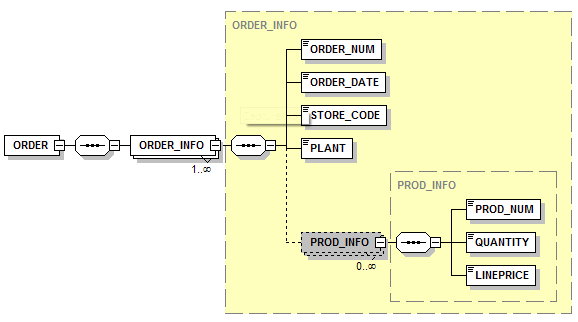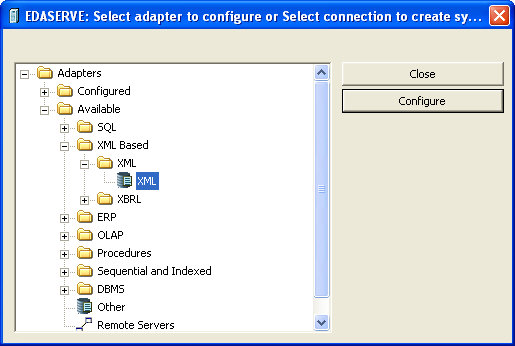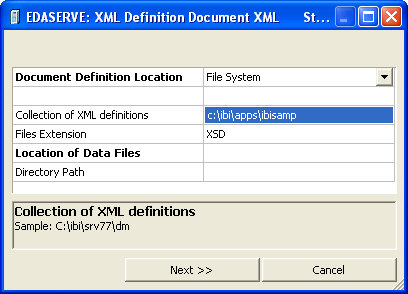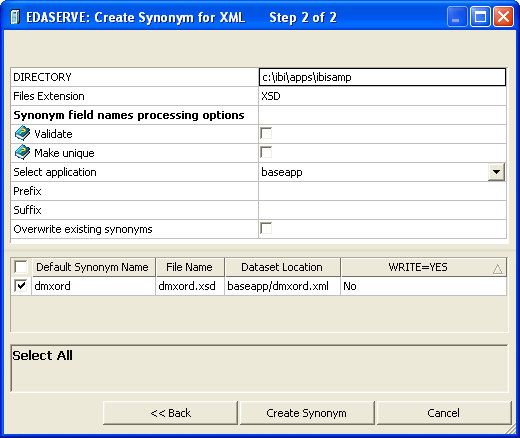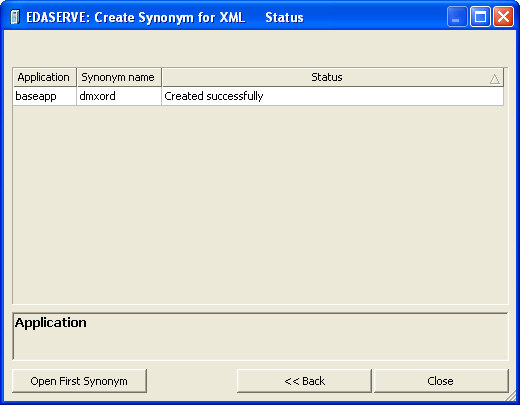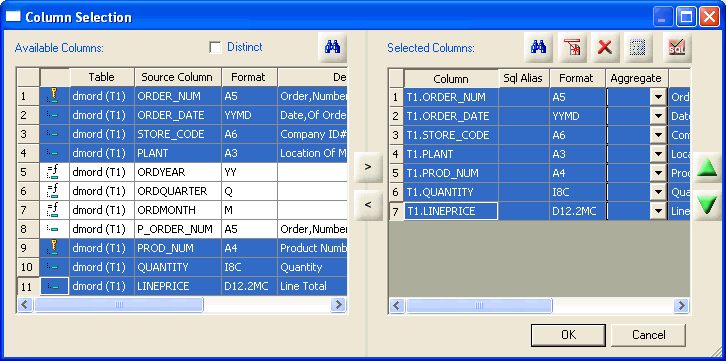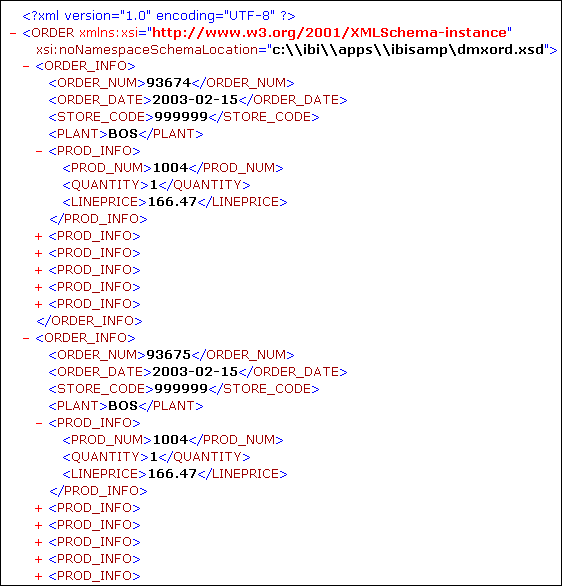Creating a Data Flow Using a Target Based on a Predefined XML Schema
When creating an XML file, the format of the XML file
is usually pre-defined by an xml schema or .xsd file. DataMigrator
lets you create a synonym from a schema definition and then map
to that target in the same manner as a relational database table.
Single-segment and multiple-segment schemas are supported, but
multiple-segment schemas must be single-path.
This technique is divided into two parts. In the first part,
we create a synonym for the XML file; in the second, we use that
synonym as the target of a flow.
In the example shown in the following image, the data source
is DMORD. The target is described by the schema dmxord.xsd.
Refer to the sample data flow DMORDXML, for the complete example.
This is the structure of the schema (dmxord.xsd), which will
be used to create a synonym to demonstrate this technique.
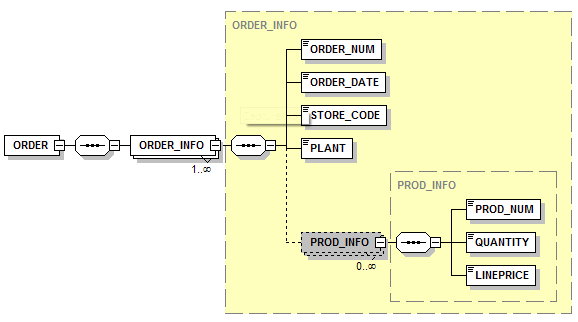
Note: To write to an XML target, the XML adapter must
be configured on your server.
Example: Creating a Synonym for an XML File
An
xsd file contains a description of an XML file. This example shows
how to create a synonym for the dmxord.xsd, which is installed with
your server.
- In the DMC,
right-click the baseapp application directory
in the navigation pane and choose New, and
then Synonym.
The Create Synonym dialog
box opens, as shown in following image.
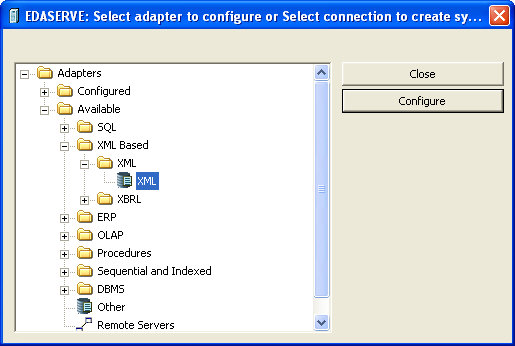
- Select XML and
click Configure.
A dialog box confirming
that you have added the synonym successfully appears.
- Click Create
Synonym.
The XML Definition Document dialog box opens.
- Enter the location
of the xsd file in the Collection of XML definitions field,
as shown in following image. The sample xsd file distributed with
the server is in ibisamp, so enter C:\ibi\apps\ibisamp for a Windows server.
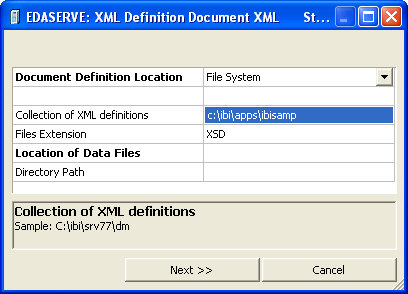
- Click Next.
The
Create Synonym for XML dialog box opens.
- Select the
check box for dmxord and enter baseapp/dmxord.xml in
the Dataset location field, as shown in following image.
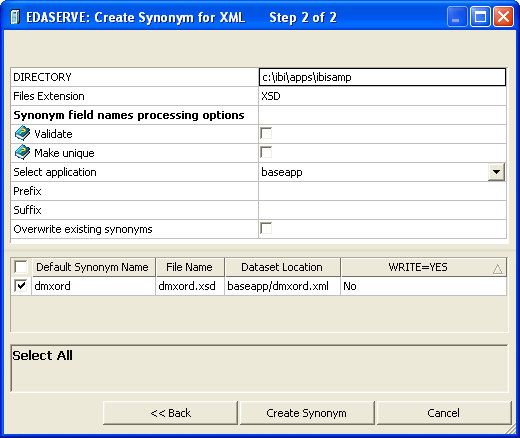
- Click Create
Synonym.
The Create Synonym status window appears,
as shown in following image, indicating the synonym was created
successfully.
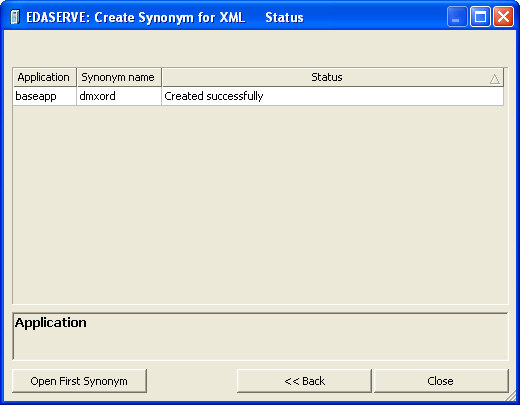
- Click Close.
Example: Creating an XML File
In
the DMC:
- Right-click
an application directory in the navigation pane and choose New,
then Flow. The Data Flow tab opens in the
workspace, with the SQL object displayed.
- Drag the DMORD object
from the ibisamp application directory in the navigation pane into
the workspace, to the left of the SQL object.
- Right-click
the SQL object and select Column Selection.
The
Column Selection window opens.
- Use Ctrl +
click to select ORDER_NUM, ORDER_DATE, STORE_CODE, PLANT, PROD_NUM, QUANTITY,
and LINEPRICE, and click the right arrow
to move them to the Selected Columns grid,
as shown in following image.
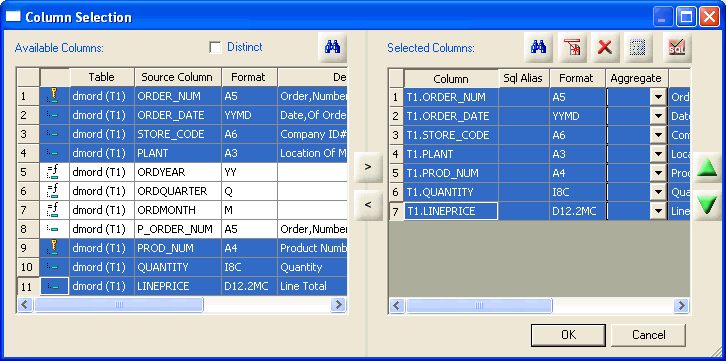
- Click OK.
- Drag the DMXORD object
from the baseapp application directory in the navigation pane into
the workspace, to the right of the SQL object.
- Double-click
the DMXORD object.
The Transformations
window opens.
- Click the Automap button.
- Select the
first row in Expressions panel, ORDER_NUM, and
click the Adjust Expressions button. (In
the XML target, the ORDER_NUM column is described as Decimal. This
expression converts the character-valued column to a number.) Click OK.
- Click the Run button
and select Run. A Save Changes dialog box
opens. Click Yes.
- When the Remote
File Name dialog box opens, enter dmxord2.xml in
the File Name field and click OK. Wait for
the request to complete.
- On Windows,
you can view c:\ibi\apps\baseapp\dmxord.xml in Internet Explorer
or an XML editor. In the example shown in the following image, note
that the hierarchical structure of the source has been preserved.
There is one ORDER_INFO element which contains multiple PROD_INFO
elements.