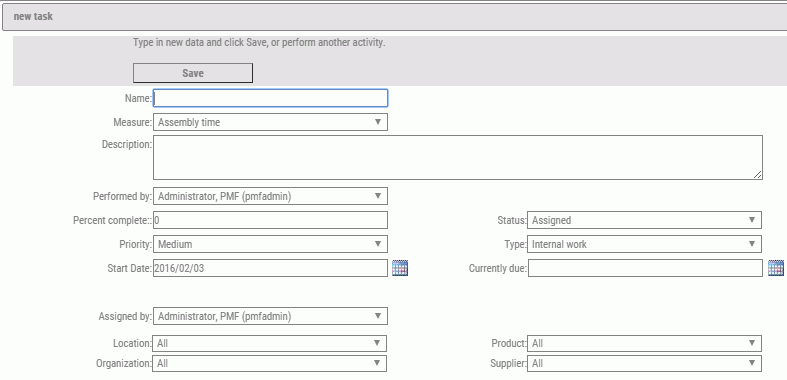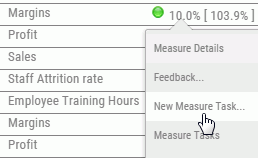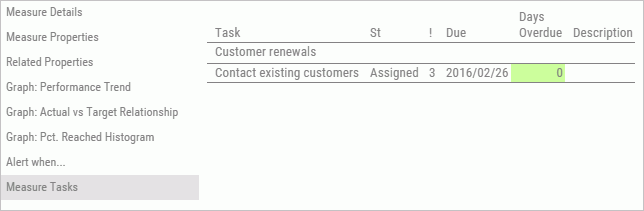|
How to: |
To enhance your ability to collaborate in PMF, you can create a list of action items (tasks) for Measures. Measure tasks help facilitate common work-flow options and enable you to assign, update, change status of, and view tasks, whether you are the assigner of the task or the person currently responsible for performing the task.
To find your tasks, select Measure Tasks in the action block. A list similar to the following image opens.
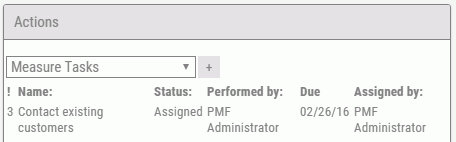
The Measure Tasks list includes the name of the task, the assigned
owner, the due date, and the owner who assigned the task. Selecting
the task name opens the Edit Task panel where you can edit the task
to change the status, reassign it, change the due date, and more.
Selecting the New Task icon
![]() opens the panel for creating a New Task.
opens the panel for creating a New Task.