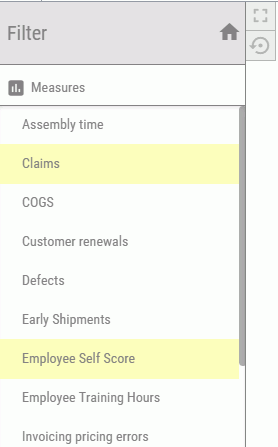The Today page provides consumers with a consistent way to navigate through Scorecards and Content. The following image shows
the Today page with a sample dashboard.
The menu for the Today page is accessed using the dashboard icon  , which is
located in the upper-left corner of the page. Clicking this icon opens the drawer, which provides you with access to filters,
content, and editing, as shown in the following image. You can use the Content list to
change the type of view displayed on your dashboard.
, which is
located in the upper-left corner of the page. Clicking this icon opens the drawer, which provides you with access to filters,
content, and editing, as shown in the following image. You can use the Content list to
change the type of view displayed on your dashboard.
Any changes to Scorecards or Content propagate instantly and display in the main window. PMF also automatically keeps track
of the Scorecard or Content selected and will make those selections your default view.
There are several views available for display on the
Today page. The administrator sets up the display you desire for
your Today page. You can change your default page at any time by selecting different content.
As an administrator,
you can set up launch pages for your user from the Manage page.
Changing Dashboard Gadgets and Preferences
PMF displays gadgets and stores Dashboards for each
user. PMF Owners, including consumers and analysts, can configure
their gadgets to display the exact metrics they want to see from
any of their scorecards. PMF enables owners to interactively view
and personalize the metrics displayed on a dashboard, and PMF saves
the preferences for each user as they use PMF.
For consumers and analysts, a separate Gadget Preferences icon exists
for each of the gadgets displayed on a dashboard. These gadgets
display performance trend data that you can monitor daily. Each
gadget has a Gadget Preferences icon that enables you to change the values
being used to display the data for that gadget.
The following four icons are available in the upper-right corner
of each gadget:
- Listens to/ignores filters icon
 . Specifies whether or not a broadcast will affect the selected gadget.
. Specifies whether or not a broadcast will affect the selected gadget.
- Download icon
 . Lets you use your browser to download the grid for that gadget to an Excel file. This icon is only available for the following
template-based gadgets:
. Lets you use your browser to download the grid for that gadget to an Excel file. This icon is only available for the following
template-based gadgets:
- HTML5 - Metric Pct Reached for Perspective
- Metric - Across Dim by Perspective Grid (508)
- Metric - Across Dimension Grid (508)
- Metric - Dimensional Crosstab Across Measure Grid
- Metric - Dimensional Crosstab Grid (508)
- Metric - Measure Crosstab Across Dimension Grid
- Metric - Performance Grid
- Metric - Performance Trend Grid
- Metric - Rolling n Periods
- Metric - Values Grid
- Metric - Values Trend Grid
- Objectives - By Perspective Across Time
- Objectives - By Perspective Grid (508)
- Objectives - Dimensional Crosstab (508)
- Zoom icon
 . Zooms the gadget to full screen. To zoom out, click the same icon again. Zoom is not available in Edit Dashboard mode.
. Zooms the gadget to full screen. To zoom out, click the same icon again. Zoom is not available in Edit Dashboard mode.
- Gadget Preferences icon
 .
Opens the Filters and Groupings sections of the Today page drawer.
.
Opens the Filters and Groupings sections of the Today page drawer.
- Delete icon
 . Removes the gadget from the dashboard. This icon is only available in Edit Dashboard mode.
. Removes the gadget from the dashboard. This icon is only available in Edit Dashboard mode.
Note: These four icons are removed from the view when
you click anywhere outside the gadget.
Procedure: How to Change the Display of Your Dashboard
- From your Today page, click the dashboard icon
 .
.
- Select a different dashboard view by clicking Content and then clicking Today to see the list of dashboards available.
- Select the desired dashboard from the list available. The previous view of your dashboard is replaced with the
selected view.
- Do one of the following:
- To reset the dashboard to its default preferences, click the Reset dashboard icon
 .
.
- To add a dashboard, click the Add Dashboard icon
 .
.
- To edit the dashboard,
click the Edit Dashboard icon
 .
.
Procedure: How to Change Your Gadget Preferences
- Select
any of the gadgets displayed on your dashboard, then click the Gadget Preferences icon
 , which is located
in the upper-right corner of the gadget.
, which is located
in the upper-right corner of the gadget.
The drawer shows the available groupings and filters for the gadget. Metrics that are currently displayed in the gadget are
highlighted, as shown in the following image.
- To change
values, select or clear the metrics that will be shown in the gadget. The highlighted items indicate that they have been selected.
Depending on how the selected gadget was designed, you
can change preferences using any of the available metrics,
which can include Groupings and one or more Filters.
- The changes are saved automatically and displayed immediately. If you refresh the page or sign out and sign back in to PMF,
the modified gadget continues to display your changed preferences.
- Click the Close icon
 to exit the gadget preferences mode and save your changes.
to exit the gadget preferences mode and save your changes.
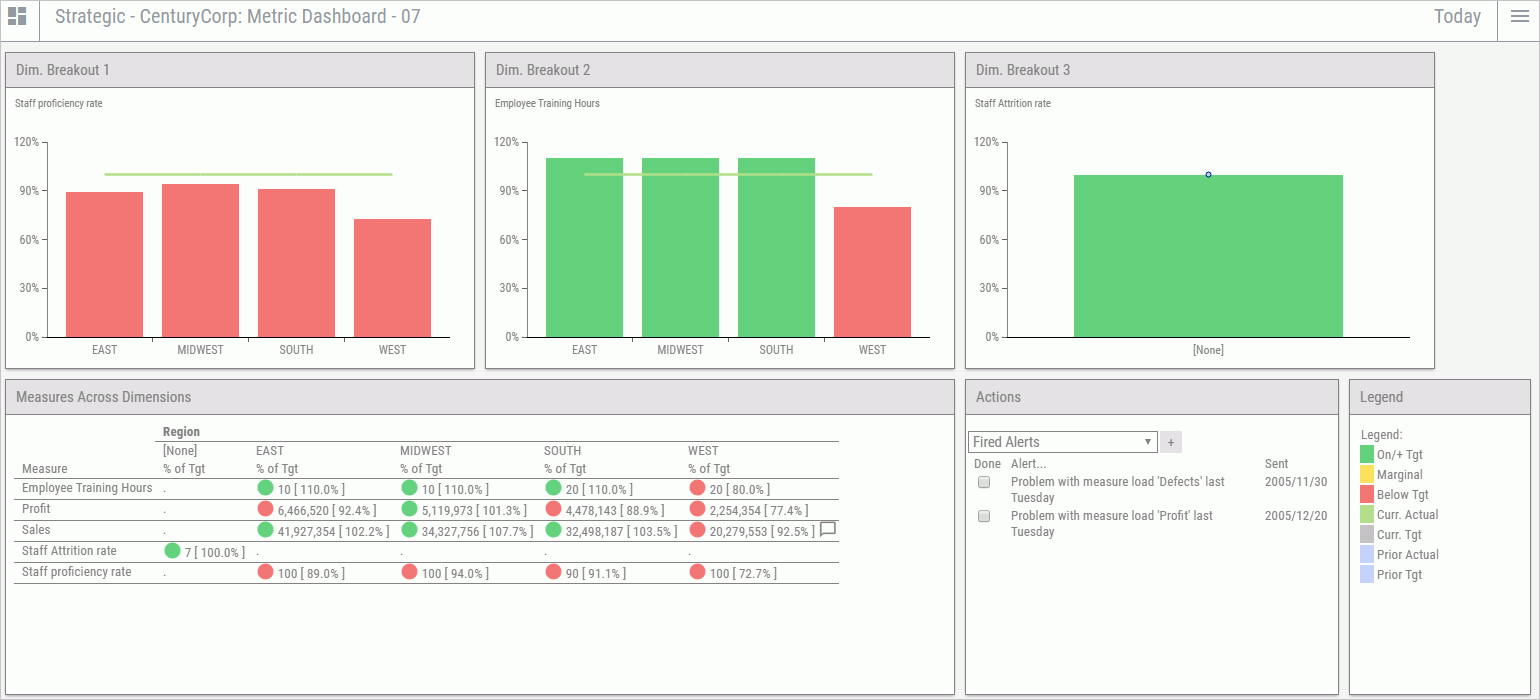
![]() , which is
located in the upper-left corner of the page. Clicking this icon opens the drawer, which provides you with access to filters,
content, and editing, as shown in the following image. You can use the Content list to
change the type of view displayed on your dashboard.
, which is
located in the upper-left corner of the page. Clicking this icon opens the drawer, which provides you with access to filters,
content, and editing, as shown in the following image. You can use the Content list to
change the type of view displayed on your dashboard.
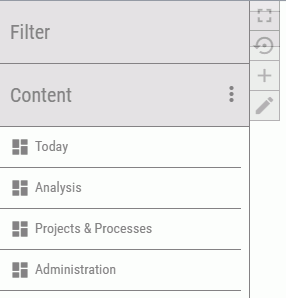
 . Removes the gadget from the dashboard. This icon is only available in Edit Dashboard mode.
. Removes the gadget from the dashboard. This icon is only available in Edit Dashboard mode.