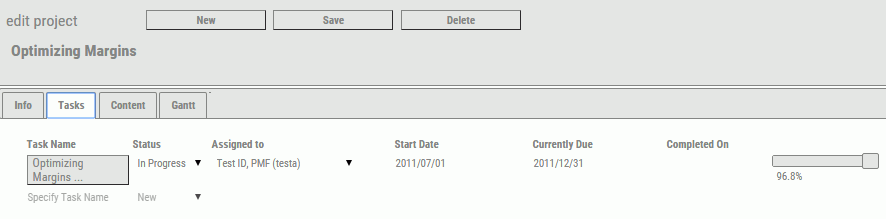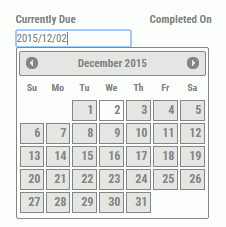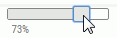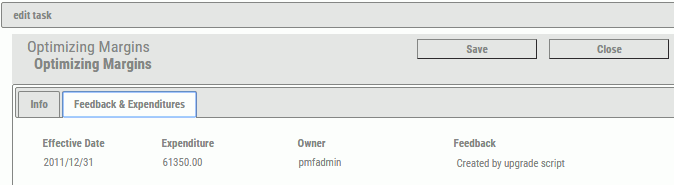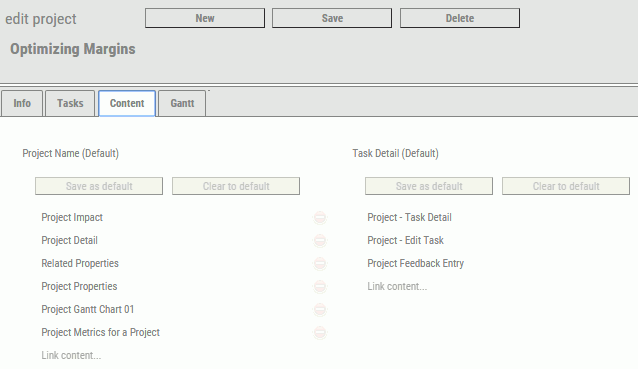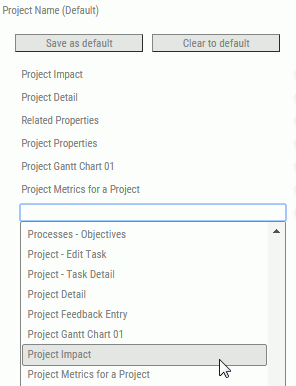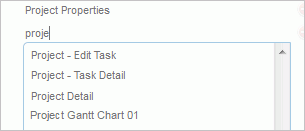The new PMF Project system allows you to not only measure
projects, but gives you the ability to also manage them:
- You can create, assign,
track, and update the status on project-level tasks.
- The Project panel
incorporates a quick-entry task grid, as well as a fast Gantt chart that
allows graphical overview of project status.
- Task management is
available to Project managers, as well as those responsible for
performing Project Tasks. Task management allows rapid multi-editing
using the Tasks panel.
- End users can focus
on individual tasks, single Projects, or quickly scan across all Projects,
depending on their level of access.
- A robust suite of
reports are available that allow side-by-side analytics of project performance
against strategic objectives.
Projects no longer have separate budget and schedule metrics.
Instead, project budget metrics are based on analyzing the task-level
spend vs. the project-level budget. Project schedule metrics are
based on analyzing the task schedules (start dates, completed dates, and
Progress) of each task.
Classic PMF Project reports report summaries of the tasks of
a project. The reports available are:
- Objective/Project
and Project/Objective. These reports show high-level summaries of
metrics that are based on task-level data that has been input by
the project participants.
- Project Detail. This report shows the overall project progress.
Its metrics are based on task-level data that has been input by
the project participants.
- Project Properties.
Each migrated project will have a single task pre-determined.
The task will be named after the project (similar to what happens
when you create a project and save it without altering it).
Note that the start date of a migrated project, completed date,
and total budget will reflect the data of the migrated project.
Any project-level budget or schedule records will be deleted from
the system.