|
|
|
Procedure: How to Create a New Measure
To create a new measure:
- In the Manage page, click the Measures panel.
- Click New.
The New Measure panel opens, as shown in the following image.
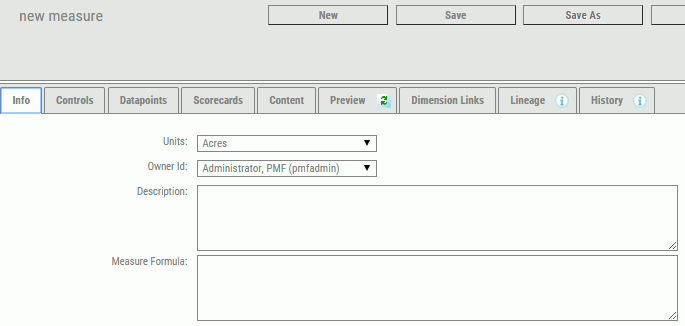
- Name your
new measure and fill in the fields in the Info tab. The following
options are available:
- Units
-
The unit of measure used for this measure.
- Owner Id
-
The owner ID currently assigned to the measure. You can reassign the measure to a different owner by selecting it from the drop-down menu.
- Description
-
An intuitive description of the data loaded into the measure.
- Measure Formula
-
A technical description of the measure, such as its datapoints, calculation methods, or source fields.
- Click the Datapoints tab
to link datapoints to the measure, as shown in the following image.
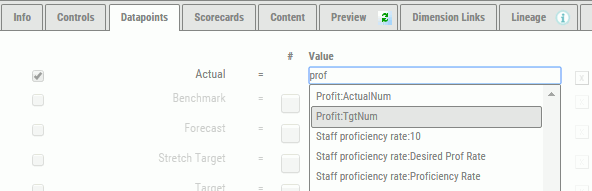
Manually enter or select datapoints to bring in the datapoints that feed this measure. A datapoint can be specified for the Actual field.
For the Target field, you can:
- Choose a datapoint for any target (Target, Benchmark, Forecast, or Stretch Target).
- Define a simple universal
numeric target for any target, such as Target, Benchmark, Forecast,
or Stretch Target. To do this:
- Select the Target check box.
- Select the # check box.
- Enter the target,
as shown in the following image.

- Click Save.
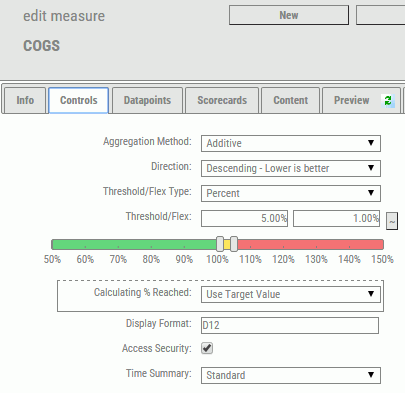
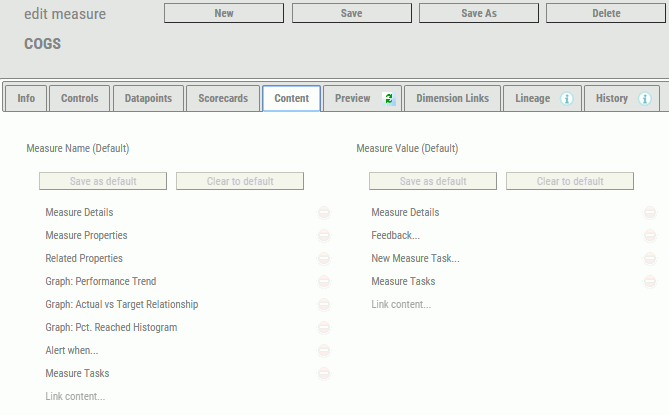
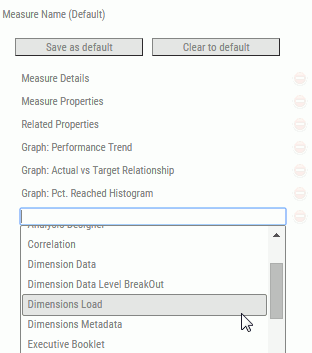
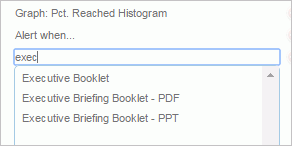

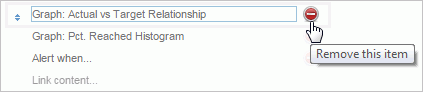
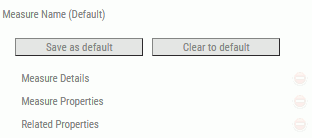
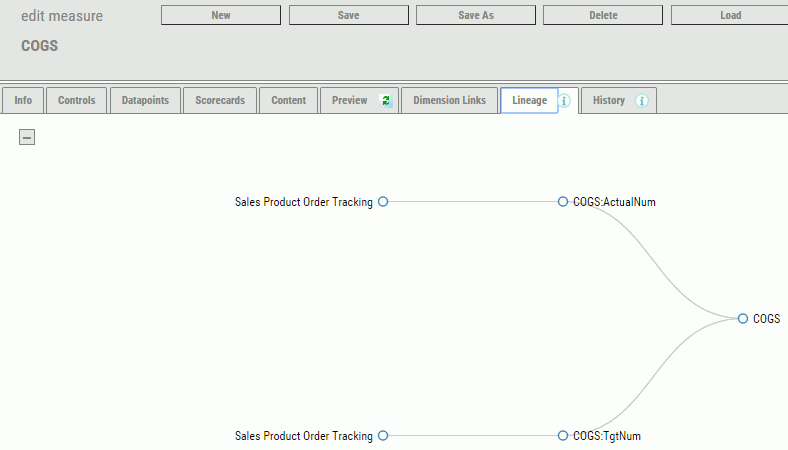
 to hide the entire lineage.
to hide the entire lineage.