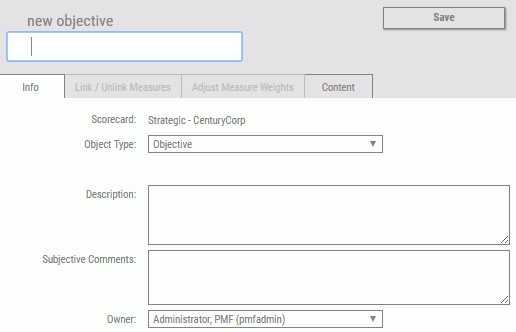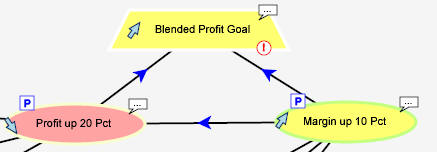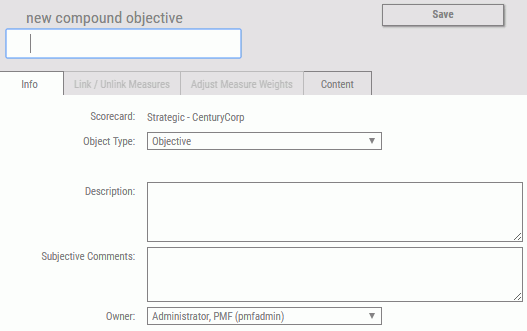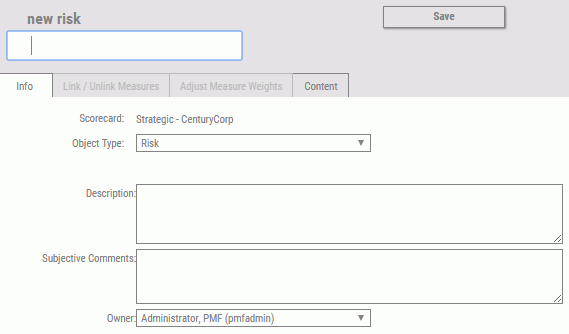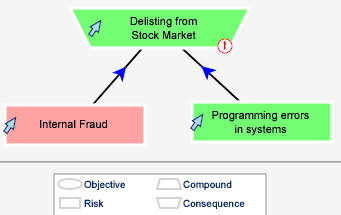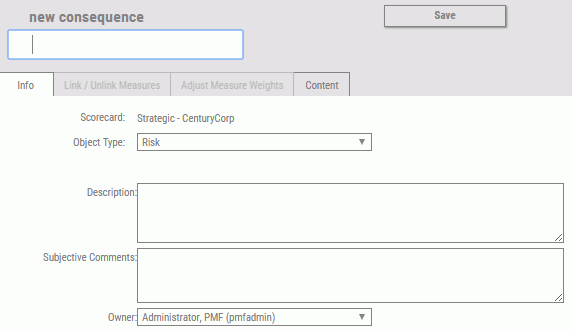|
|
|
Creating or Editing a Perspective
|
How to: |
A perspective indicates a high-level classification for types of objectives. It is a container that holds objectives. You can display a perspective for any scorecard, both on a scorecard view and in the Strategy Map.
To create a perspective, you can use the New Perspective panel on the Author page. To edit a perspective, you can use the Edit Perspective panel.
|
|
|
Procedure: How to Create a Perspective
- In the Author page, click the Perspectives panel button.
- Click the New button.
The New Perspective panel opens, as shown in the following image, with sample values in the fields.
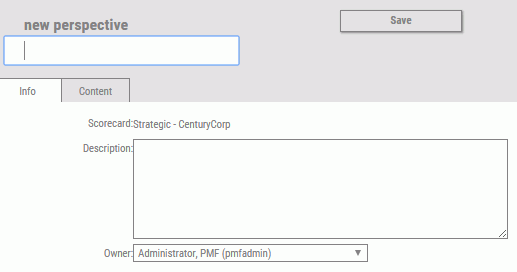
- Complete
the fields on the New Perspective panel, as described in the following
table.
Field
Description
Info Tab
Perspective Name
Type a name for the new perspective. The maximum number of characters is 50.
Description
Type a brief description of the perspective. The maximum number of characters is 1024.
Owner
From the drop-down menu, click the ID of the owner of the perspective. The default value is the ID of the owner that is signed in.
Content Tab
Allows you to control the content available when selecting an perspective.
- After you have supplied the values on the panel, click Save.
|
|
|
Procedure: How to Edit an Existing Perspective
- In the Author page in PMF, click the Perspectives panel button.
- Click the name of the perspective that you want to edit.
- On the Edit Perspective panel that opens, edit the perspective as desired. The fields are the same as those on the New Perspective panel.
- Click Save on the Edit Perspective panel when you have finished making changes.