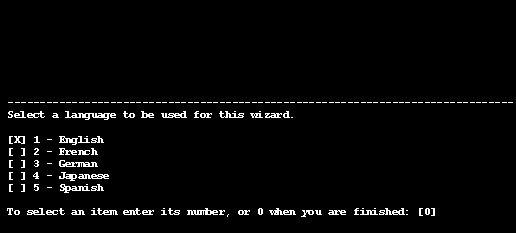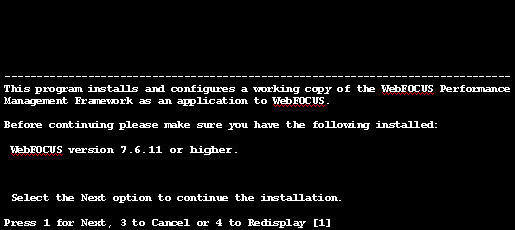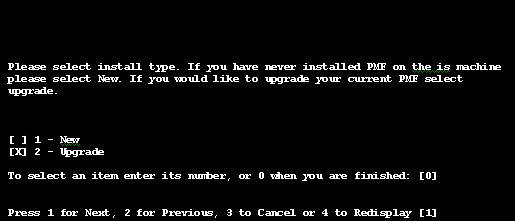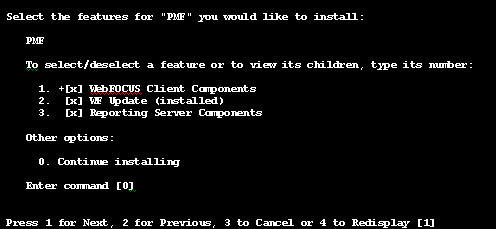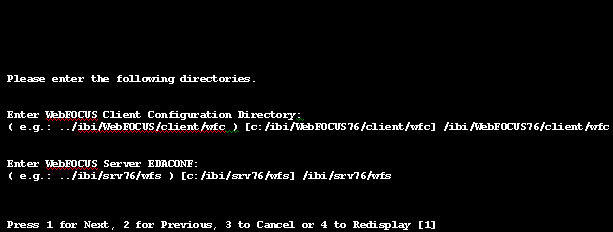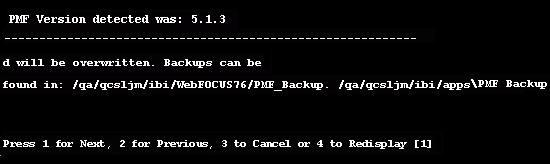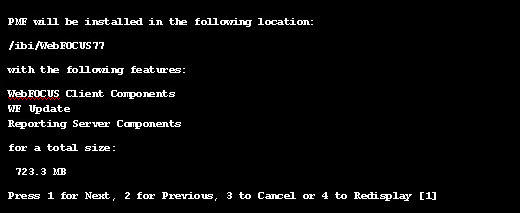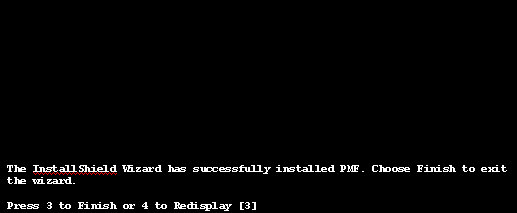Procedure: How to Upgrade PMF
- Insert the
Performance Management Framework CD in your CD drive. The Setup
program starts automatically.
Choose what language to run the setup program in before proceeding.
- A window
opens that lists the prerequisites for installing PMF.
Click Next to continue.
- Select Upgrade in
the window that appears, as shown in the following image.
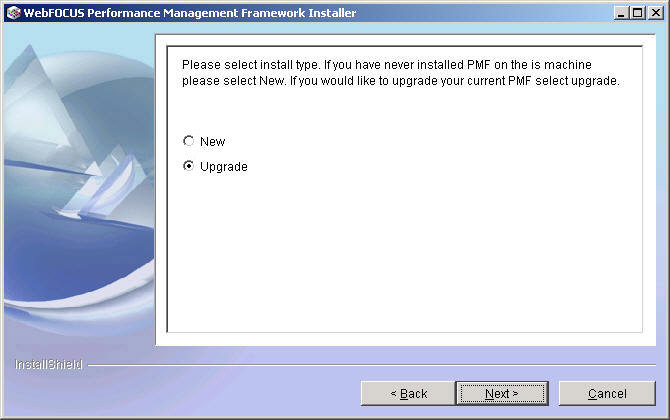
Click Next to continue.
- If the PMF
Setup program correctly found the previous installation, an upgrade
confirmation message is displayed in the window that appears, as
shown in the following image.
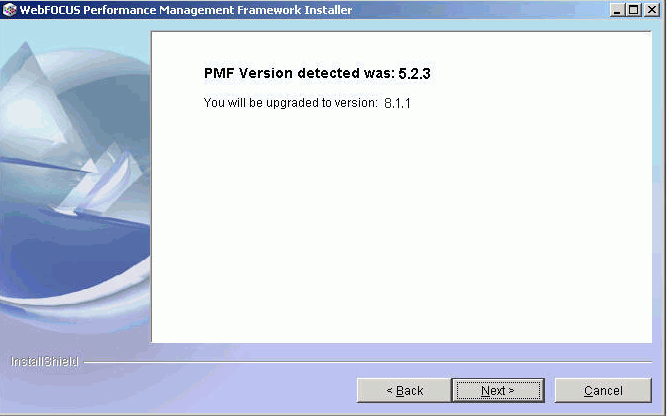
The installation files will be upgraded and when you login to PMF, the PMF administrator will resynchronize the database. A message stating that some previously written files are going to be overwritten appears, as shown in the following image.
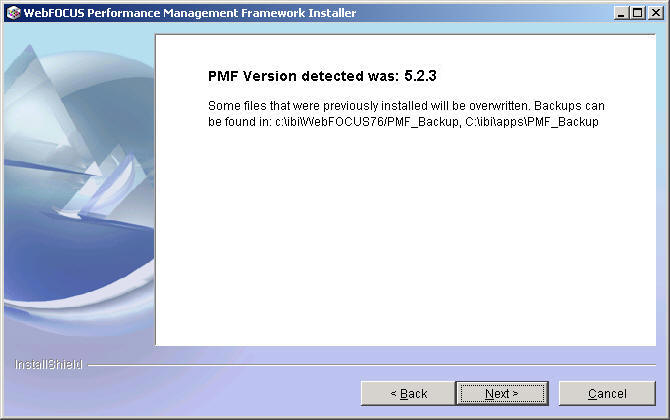
Click Next to continue to step 6.
- If either
the previously installed version is earlier than PMF Release 5.0 or
the PMF Setup program was unable to find the previous installation,
an upgrade error message is displayed in the window that appears,
as shown in the following image.
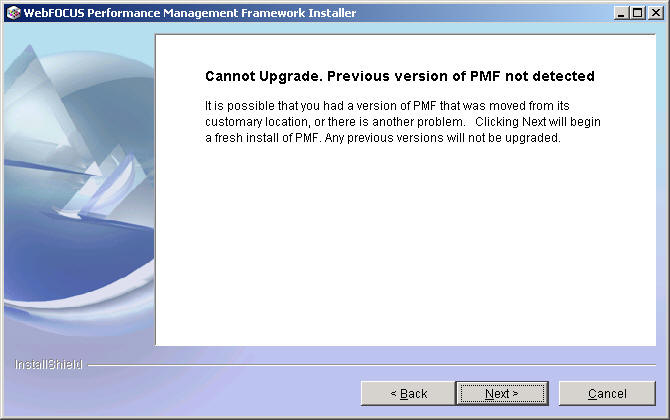
The PMF Setup program will upgrade the files in the installation, but the database will have to be manually upgraded utilizing the included DDL scripts.
Click Next to continue.
- The summary information window appears,
as shown in the following image.
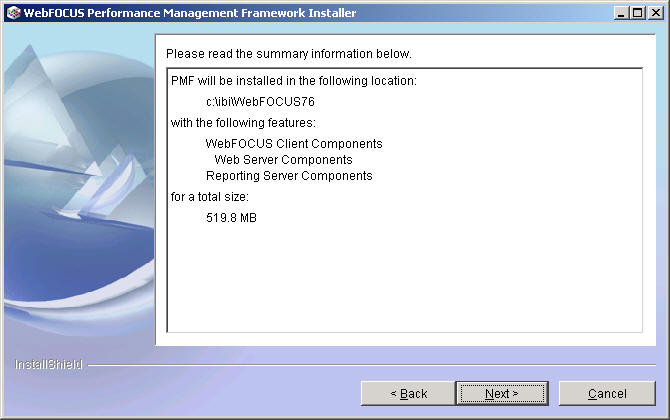
Note: Up to this point, no changes have been made to your machine and you may cancel the install.
Click Next to continue.
- The installation window appears, showing that the new version of PMF is being installed. When it finishes installing, click Next to continue.
- The PMF
Setup program copies all the files and configures PMF for operation.
After the PMF Setup program is complete, a window will open prompting
you to restart the web server and web application server.
Click Next to continue.
- A final
installation window will open, informing you that PMF was successfully
upgraded.
Click Finish to exit the upgrader.