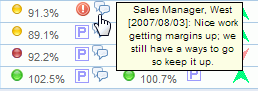
How to: |
Feedback blogging enables you to instantly enter feedback comments about a measure, and the associated objective, for which you have responsibility. Each instance of feedback is stored and tracked by user and provides valuable data including Owner ID, the date and time the feedback was entered, percent achieved, and indicator color at the time of input.
If feedback has been entered, a feedback icon appears on the reports and views associated with the measure, and on the Strategy Map above the associated objective. Hover the mouse over the feedback icon to display the most recent feedback. If you click the icon, you can add new feedback, view related feedback entered by others, and edit any existing feedback that you recently added.
The following is an example of viewing feedback by hovering over a feedback icon on a report.
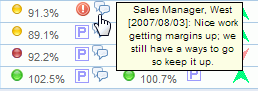
The following is an example of viewing feedback by hovering over a feedback icon on the Strategy Map.

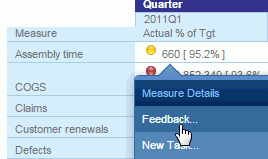
To add feedback for an objective on the Strategy Map, right-click the objective and select Feedback... from the menu, as shown in the following image.
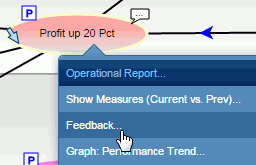
The Feedback panel opens, displaying an input text area (and any feedback that exists).
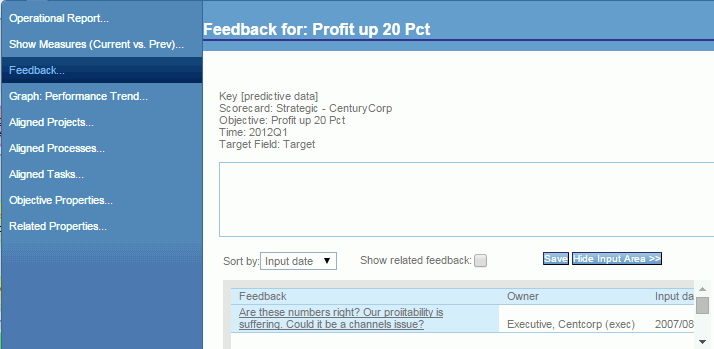
To restore the input field, click Show Input Area.
The saved feedback appears at the bottom of the panel.
You can type up to 1024 characters to document the selected measure.
To edit feedback that you entered for an objective on the Strategy Map, double-click the feedback icon or right-click the objective, then select Feedback from the menu.
The Feedback panel opens, displaying existing feedback.
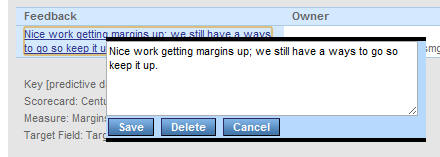
To delete the feedback, click Delete, a confirmation dialog box appears, then click OK.
Note: Feedback editing can only be performed for a period of time that is preset by your PMF Administrator, who can also disable the option to edit feedback.
| WebFOCUS |