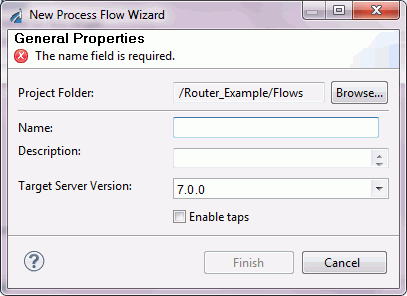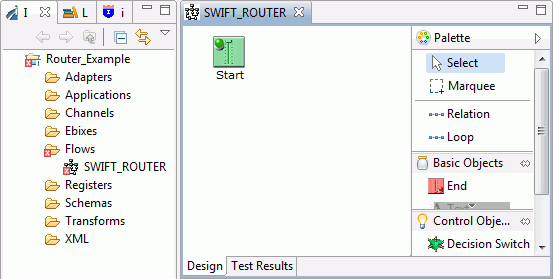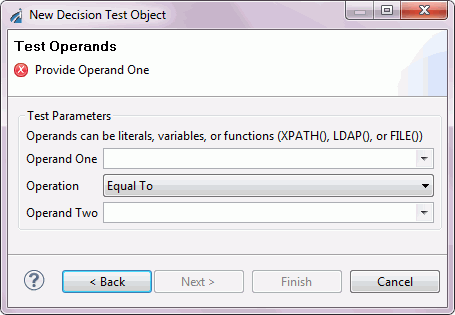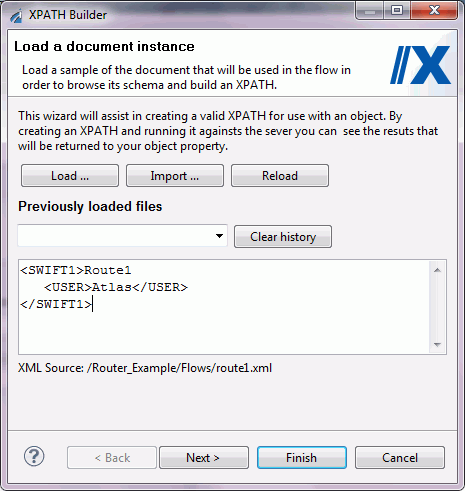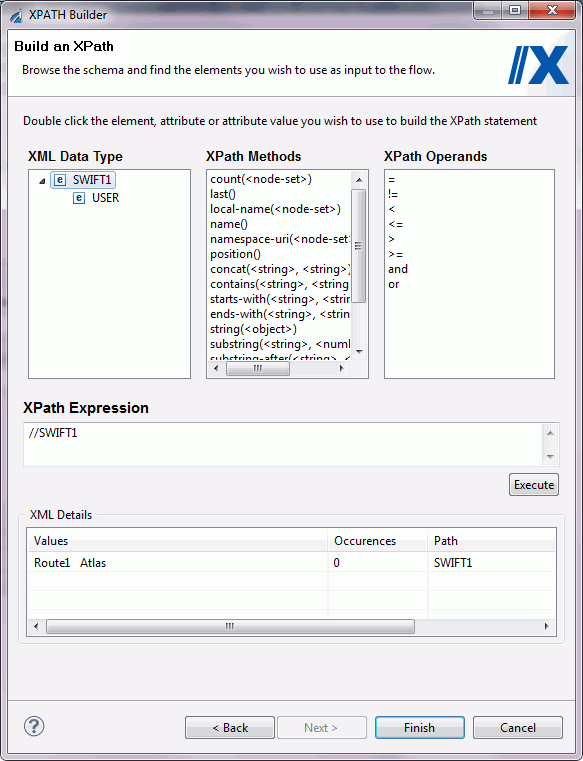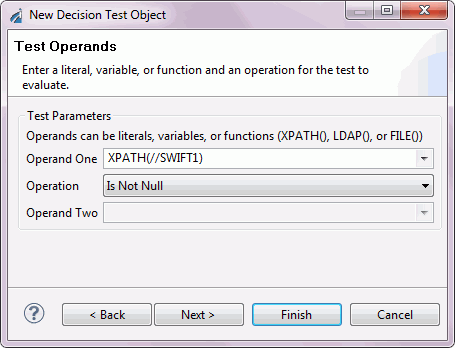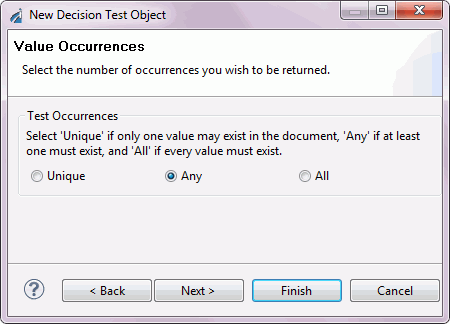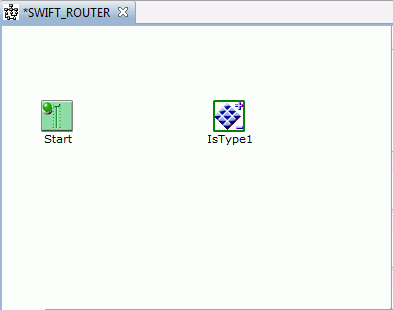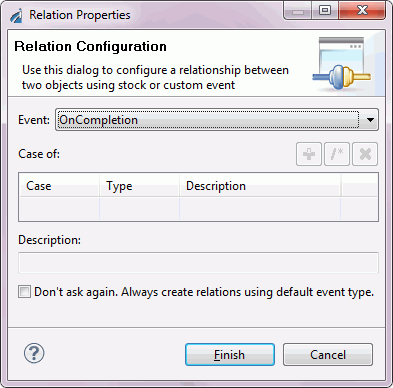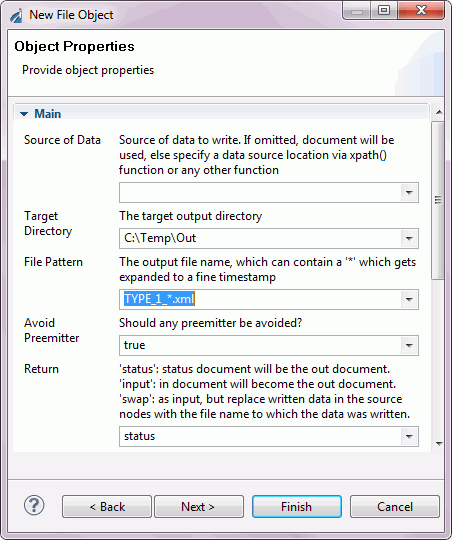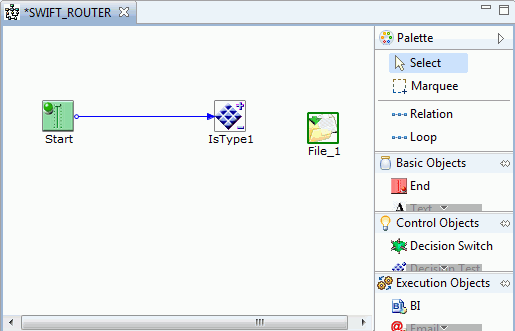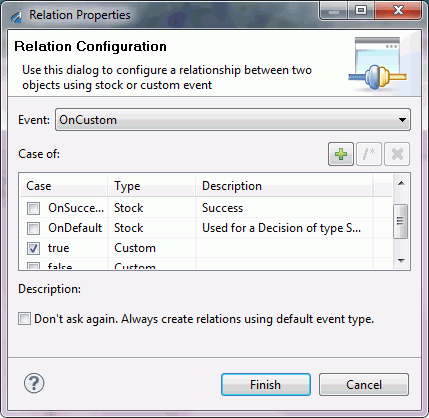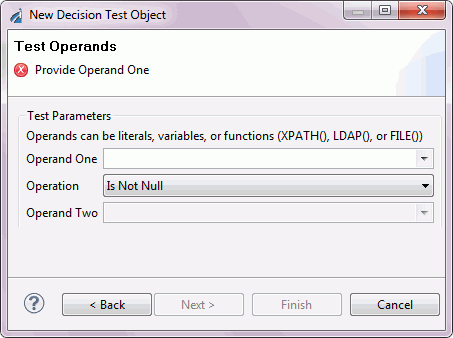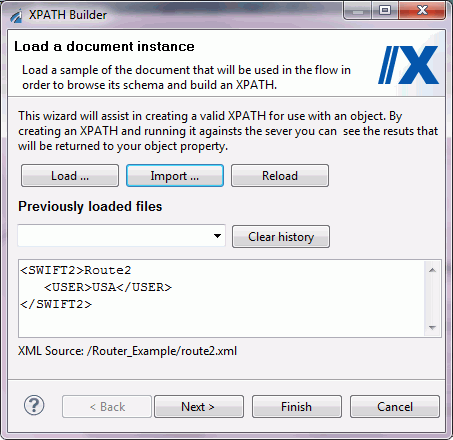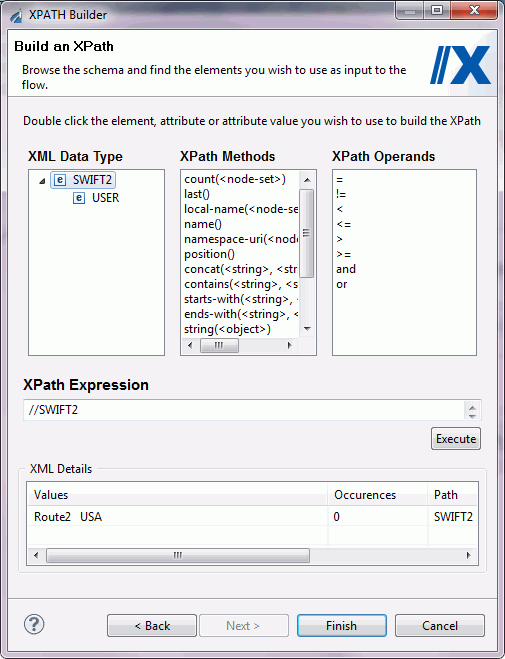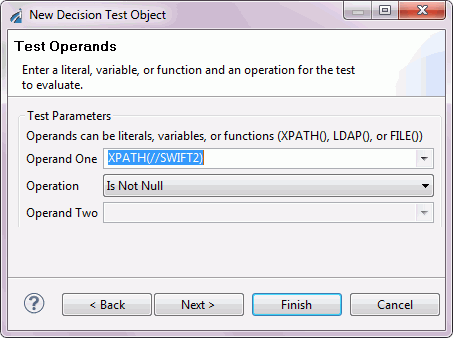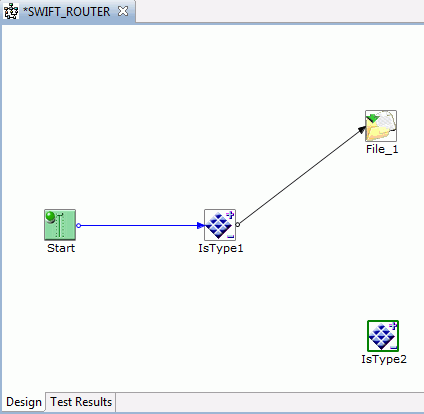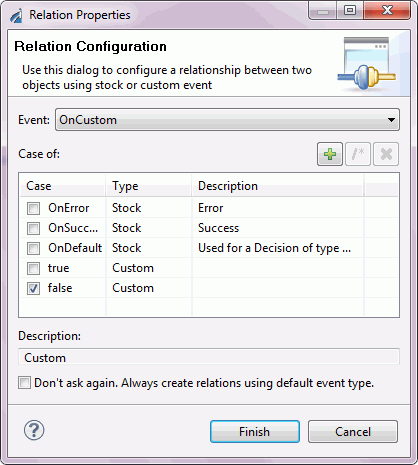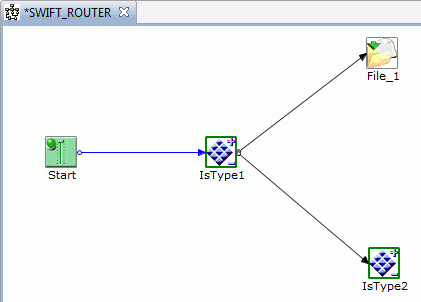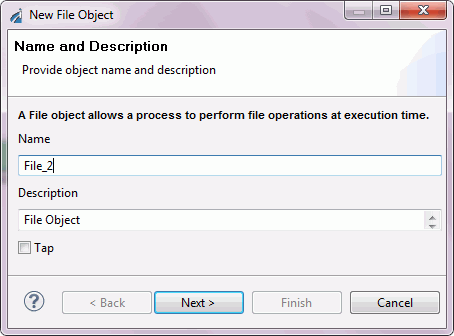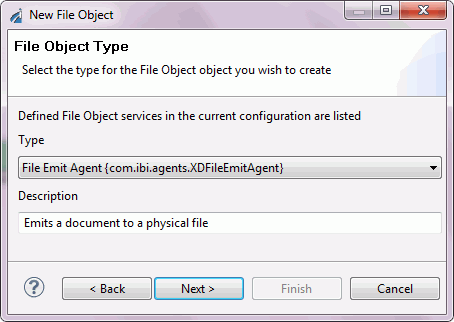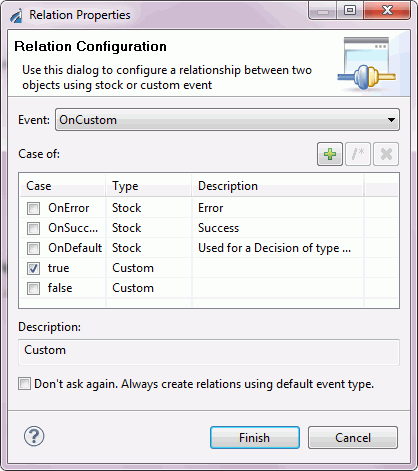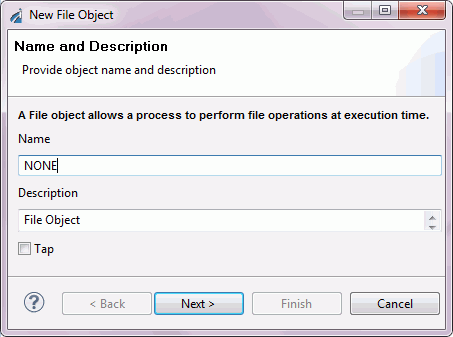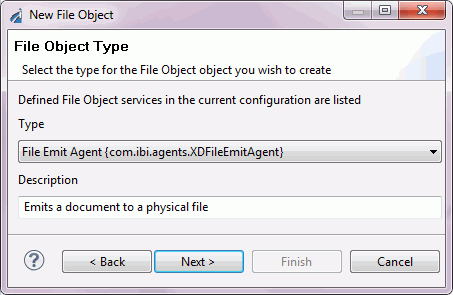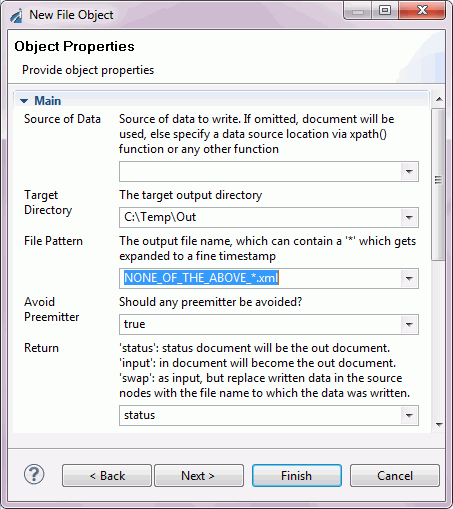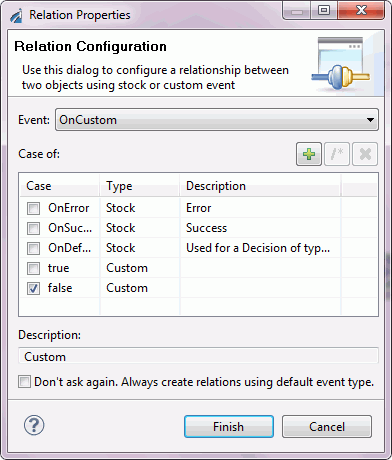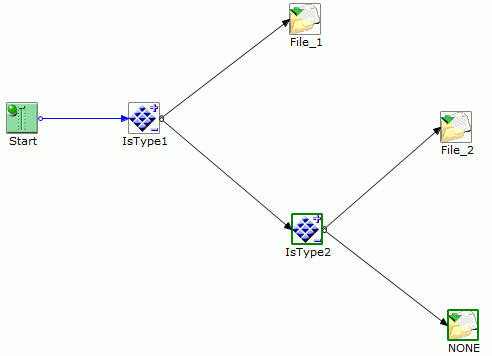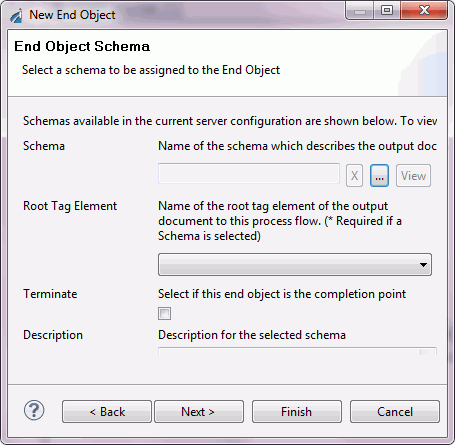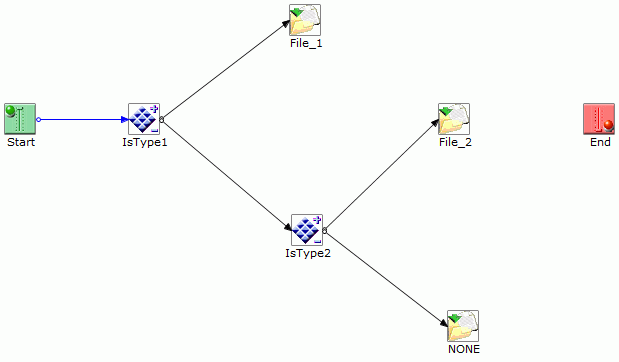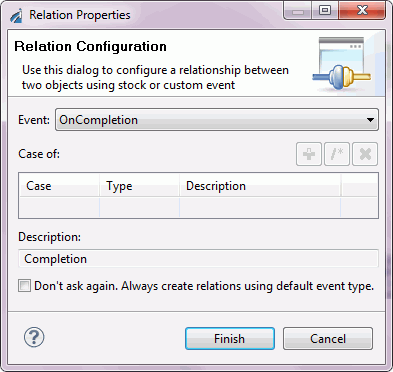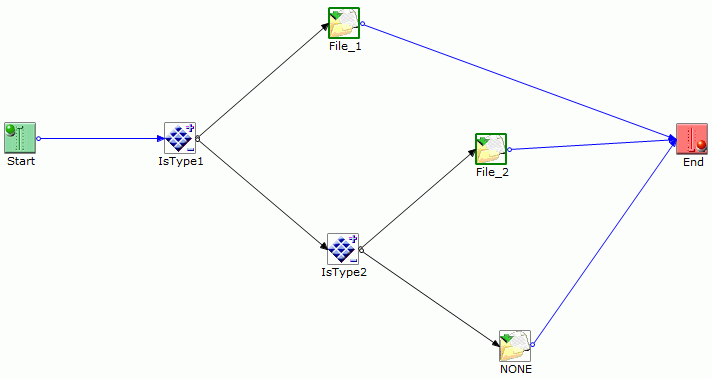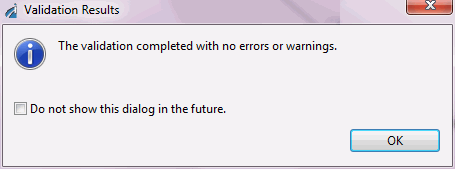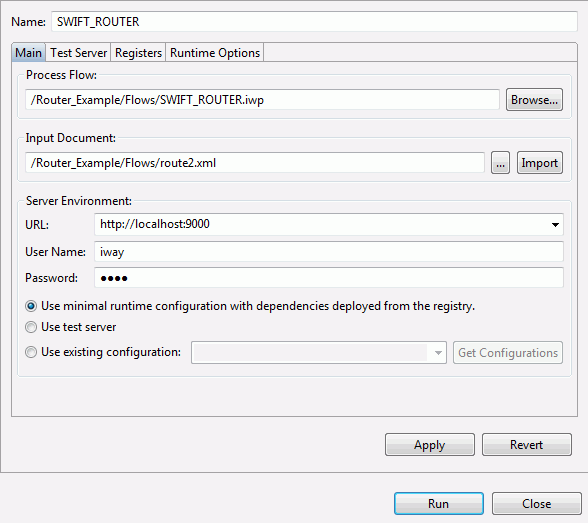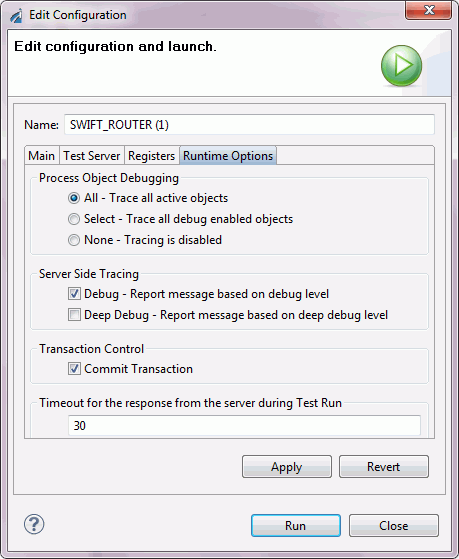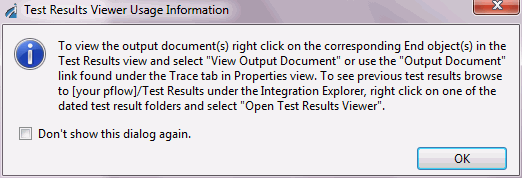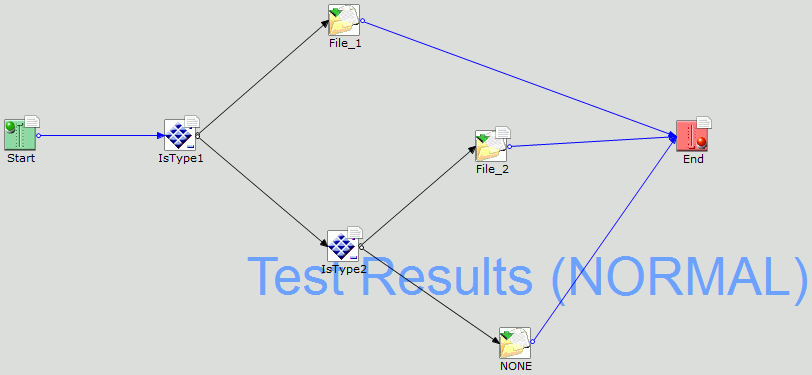About This Example
|
In this section: |
The function of the process flow in this example, is to route two specific XML document types, identified by the root element, to specific directories on your system. To accomplish this, we must use multiple Decision Test objects using a True/False test. A single Decision Test Object testing for multiple value switching cannot handle testing for a document tag name. Once the XML documents are identified, they will be routed through the process flow to File objects that are configured to write the XML document contents to a file in a designated directory.
The following image shows the process flow we will create. It includes a Start object, two Decision Test objects, each with a true and false path, three File objects, and an End object.
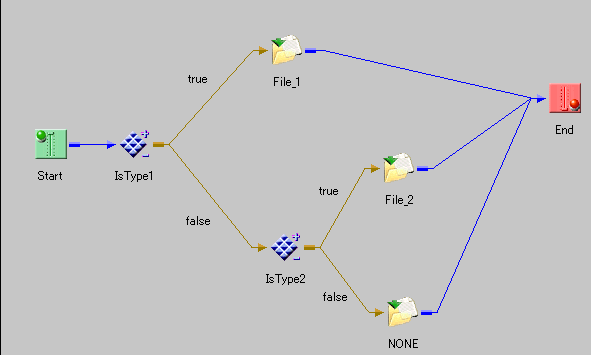
Create the Input XML Documents
Normally, you will have multiple XML documents as input to a process flow. For illustrative purposes, we will use just two documents as input to our example process flow.
Use a text editor, such as Notepad, to create the following two XML documents.
- Name the following
file Route1:
<SWIFT1>Route1 <USER>Atlas</USER> </SWIFT1>
- Name the following
file Route2:
<SWIFT2>Route2 <USER>USA</USER> </SWIFT2>