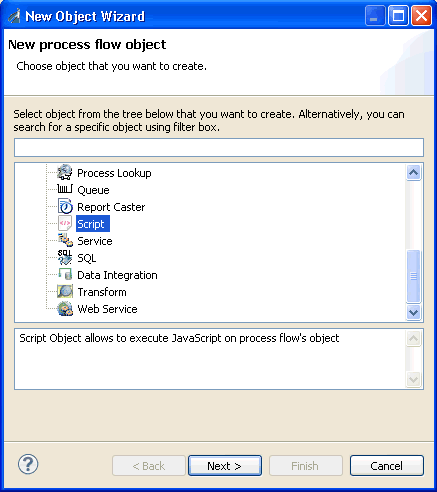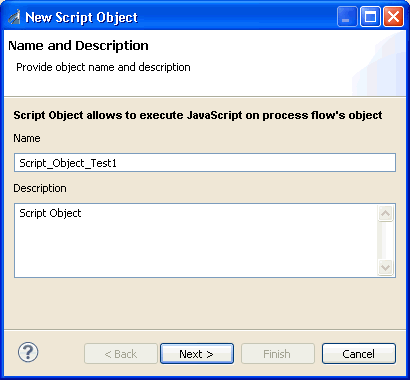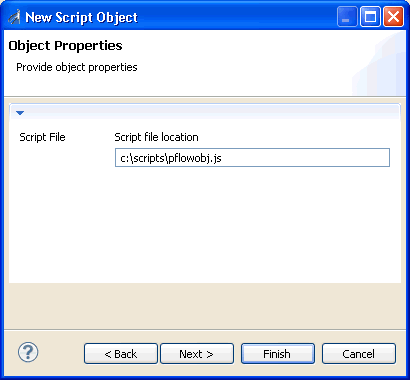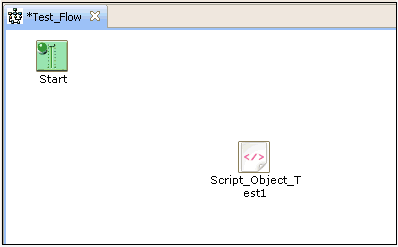|
In this section: |
|
How to: |
The Script object is available, which you can configure and add to process flows that are constructed in iIT. The Script object uses the following iSM service type:
com.iwaysoftware.service.ScriptAgent
The Script object allows you to include complex document processing and routing instructions in your process flow that are written in any scripting language that is supported by the Java Scripting API (for example, Jython). This enables your application to optimize some of the application processing into a script rather than a complex process flow. As a result, you can also reuse identical logic across multiple systems.
To add the Script object to a process flow, click and drag the Script object from the Execution Objects palette, as shown in the following image.
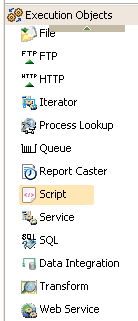
You can also add the Script object to a process flow from the New Object Wizard dialog, as shown in the following image.