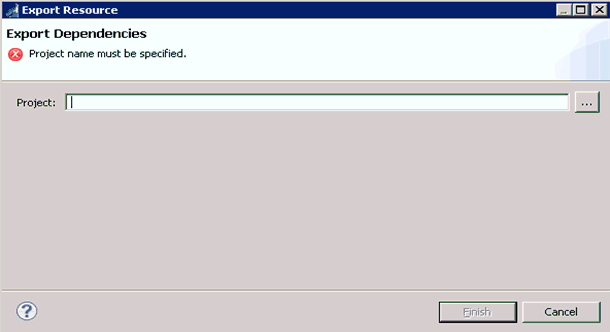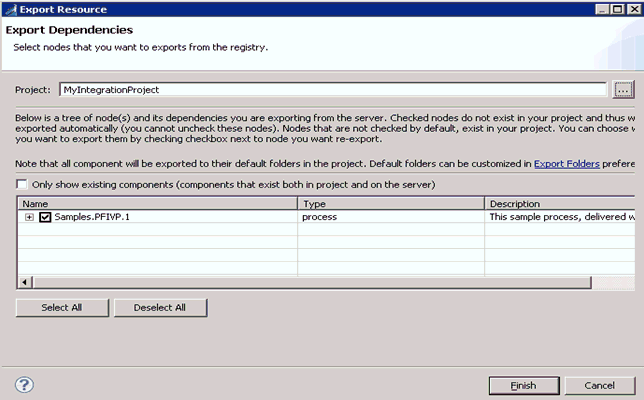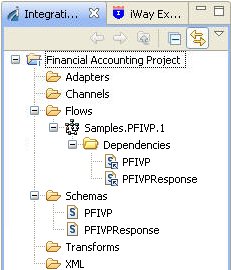Publishing an iWay Resource
Publishing an iWay resource to the iSM registry allows the resource to be available for all your integration projects.
To publish an iWay resource to the iSM registry:
- From the Integration Explorer, select a resource you wish
to publish (for example, Hello_Pflow).
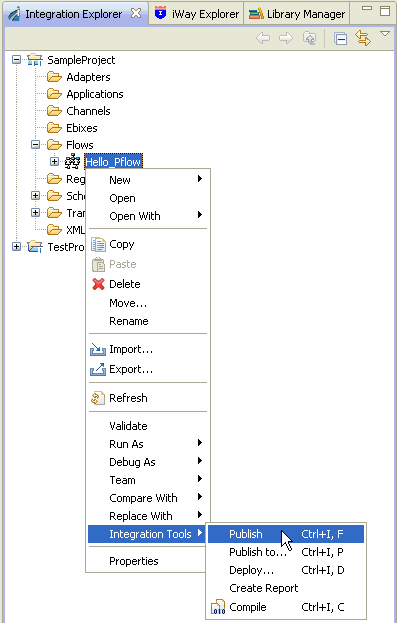
- Right-click the resource, select Integration Tools and
click Publish from the context menu.
The Publish Resource Wizard opens, as shown in the following image.
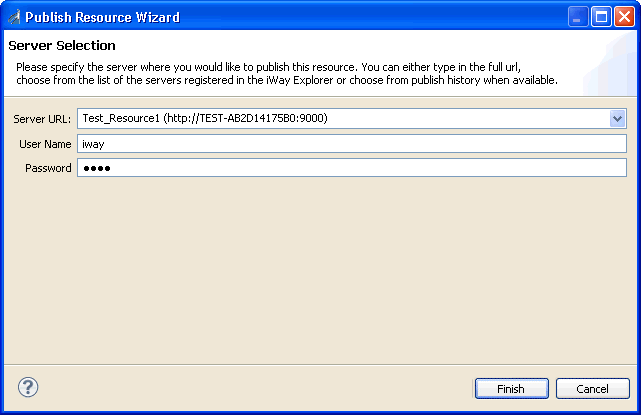
- Type the URL with the SOAP port in the Server URL field, or
select a pre-configured URL from the drop-down list.
The drop-down list provides all of the servers you have defined in iWay Explorer.
- Click Finish.
The resource is published to the iSM registry.
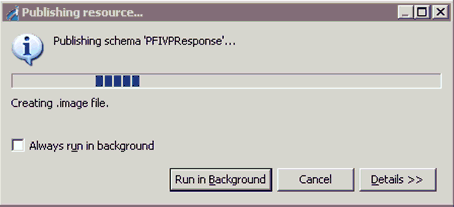
Note: If the publish process fails, diagnostic information can be found in the Eclipse Error Log view.
Tips:
- The list of servers in the Server URL drop-down list is created from the server entries that are found in iWay Explorer.
- Once a resource has been published you can publish it to any previously published iSM URL by selecting the URL in the Previously Published table.
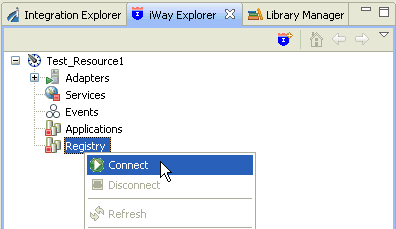
 button and then the
button and then the