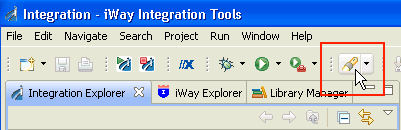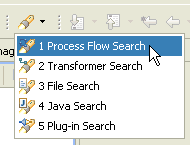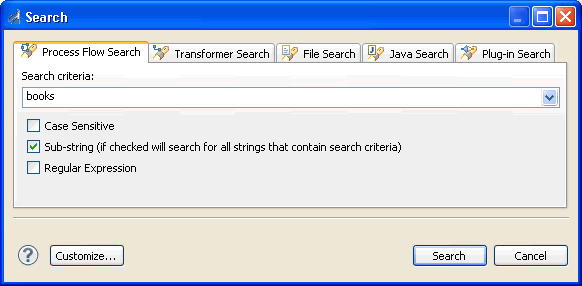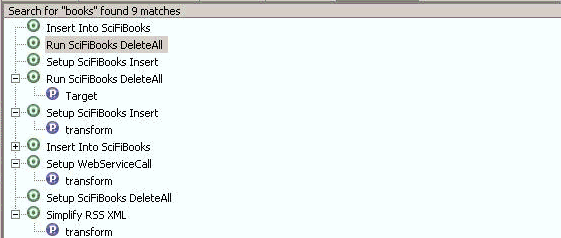Creating an Integration Project
To create a new Integration Project:
- Select File, choose New, and
then Integration Project from the main menu.
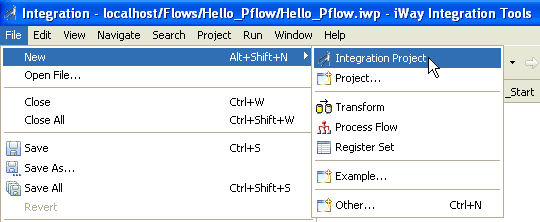
You can also right-click anywhere within the Integration Explorer view, select New and then Integration Project from the context menu.
The New Integration Project dialog box opens, as shown in the following image.
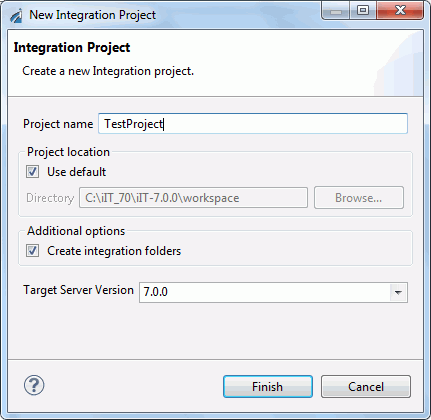
- Enter a name for the project in the Project name field (for
example, TestProject) and click Finish.
The new Integration Project (for example, TestProject) appears in the Integration Explorer view, as shown in the following image.
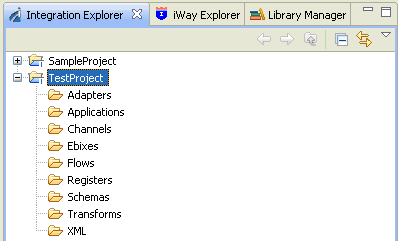
You will also see other folders that were created to hold different types of resources. These folders are just for your convenience and it is optional to put resources in them.